Projekt: Raspberry Pi - Inbetriebnahme und Wartung
 Einige Projekte auf dieser Seite verwenden einen Raspberry Pi. Da die grundsätzliche Inbetriebnahme immer nach dem gleichen Muster abläuft, habe ich die nachfolgende Anleitung erstellt und alle
Raspberry-Pi-Projekte verweisen auf diese Anleitung. Diese beschreibt die Vorbereitung einer microSD-Karte, den ersten Start, die Konfiguration des Netzwerks und einige Grundeinstellungen. Ein
weiteres Thema ist die Wartung. Hier wird beschrieben, wie eine vollständige Datensicherung und Wiederherstellung des Systems durchgeführt werden kann.
Einige Projekte auf dieser Seite verwenden einen Raspberry Pi. Da die grundsätzliche Inbetriebnahme immer nach dem gleichen Muster abläuft, habe ich die nachfolgende Anleitung erstellt und alle
Raspberry-Pi-Projekte verweisen auf diese Anleitung. Diese beschreibt die Vorbereitung einer microSD-Karte, den ersten Start, die Konfiguration des Netzwerks und einige Grundeinstellungen. Ein
weiteres Thema ist die Wartung. Hier wird beschrieben, wie eine vollständige Datensicherung und Wiederherstellung des Systems durchgeführt werden kann.
 Status
Status| Status | aktiv |
| Letzte Bearbeitung | 21.02.2024 |
 Downloads
Downloads| Raspberry Pi Homepage - Raspberry Pi Imager (microSD-Karte für Raspberry Pi erstellen) | https://www.raspberrypi.com/software/ |
| Raspberry Pi Homepage - Raspberry Pi OS (Betriebssystem für Raspberry Pi) | https://www.raspberrypi.com/software/operating-systems/ |
| Homepage von Win32 Disk Imager (microSD-Karte für Raspberry Pi erstellen oder microSD-Karte lesen) | https://sourceforge.net/projects/win32diskimager/ |
| Homepage von PuTTY (SSH-Client) | https://www.putty.org/ |
| Homepage von Angry IP Scanner (Netzwerk durchsuchen) | https://angryip.org/ |
 Inhaltsverzeichnis
Inhaltsverzeichnis| Inbetriebnahme | Inbetriebnahme eines Raspberry Pi (microSD-Karte, Netzwerk, Basis-Konfiguration) |
| Wartung | Wartungsarbeiten beim Raspberry Pi (Backup, Restore, Update) |
Die folgende Anleitung beschreibt die grundsätzliche Inbetriebnahme eines Raspberry Pi ohne weitere Komponenten wie Bildschirm, Tastatur oder Maus. Ich habe diese Anleitung in mehrere Schritte unterteilt. Beim Abarbeiten sollte erst dann mit dem nächsten Schritt begonnen werden, wenn der vorherige erfolgreich abgeschlossen wurde. Grundsätzlich ist sorgfältiges Arbeiten notwendig, ein kleiner Fehler kann durchaus dazu führen, dass das System nicht mehr richtig funktioniert oder gar nicht mehr startet. Falls trotz aller Vorsicht das System Probleme macht, dann sollte man nicht lange nach dem Fehler suchen und einfach noch mal von vorn beginnen.
Ich gehe davon aus, dass ein Windows-PC zur Verfügung steht, mit dem die vorbereitenden Arbeiten durchgeführt werden können. Weiterhin werden alle Einstellungen für eine deutsche Sprachversion beschrieben. Soll ein Projekt in einer anderen Sprache realisiert werden, dann sind abweichende Eingaben erforderlich. Die Beschreibung ist an vielen Stellen sehr knapp gehalten, da der Text sonst zu umfangreich geworden wäre. Einige weitere Informationen über den Raspberry Pi, Linux, Perl, HTML, PHP, JavaScript und Node-RED habe ich auf der Seite Links, Software zusammengestellt.
Wichtig: Bitte niemals den Raspberry Pi einfach ausschalten, sondern immer über das Kommando sudo poweroff herunterfahren. Kurze Zeit später blinkt die grüne LED 10 mal (bei neueren Modellen wie Raspberry Pi 400 oder 5 wird die grüne LED einfach ausgeschaltet) und dann darf der Strom abgeschaltet werden. Zwar überlebt die Linux-Installation in den meisten Fällen eine Stromunterbrechung, aber es besteht immer die Gefahr, dass Dateien irreparabel beschädigt werden. Übrigens, einige Projekte verfügen über eine Poweroff-Funktion, mit der das System ohne zusätzliche Hilfsmittel heruntergefahren werden kann. Diese steht allerdings erst nach vollständiger Konfiguration zur Verfügung.
Für die Inbetriebnahme eines neuen Raspberry Pi ist zunächst ein Betriebssystem notwendig. Dieses kann man als Image-Datei downloaden und mit einer geeigneten Software auf eine microSD-Karte schreiben. Diese Karte wird dann in den Raspberry Pi gesteckt und dient sozusagen als Festplatte. Als Betriebssystem hat sich das von der Raspberry Pi Foundation empfohlene Linux-System Raspberry Pi OS bewährt. Hier kann aus 3 Basis-Varianten gewählt werden:
| OS-Variante | Beschreibung | Projekt |
|---|---|---|
| Raspberry Pi OS with desktop | Dies ist die Standard-Version und besteht aus einem Debian-Linux-System mit einem grafischen Desktop. Einige Programme sind hier bereits vorinstalliert. Diese Version ist optimal für Projekte, die über ein Display Informationen anzeigen sollen. | Anzeigemodul 4 |
| Raspberry Pi OS with desktop and recommended software | Diese OS-Version besteht aus einem Debian-Linux-System mit einem grafischen Desktop. Außerdem sind bereits viele Programme vorinstalliert. Wenn der Raspberry Pi komplett mit Tastatur, Maus und Bildschirm ausgestattet ist und ähnlich wie ein PC verwendet werden soll, dann empfiehlt sich diese Version. | |
| Raspberry Pi OS Lite | Diese OS-Version besteht aus einem Debian-Linux-System ohne grafischen Desktop. Diese eignet sich für alle Projekte, bei denen der Raspberry Pi für Steuerungsaufgaben eingesetzt wird und keine Bildschirmausgabe vorgesehen ist. | Web-Modul Matrixuhr |
Diese 3 Basis-Varianten gibt es wiederum in jeweils 4 Versionen, was die Auswahl des richtigen OS nicht unbedingt vereinfacht:
- Raspberry Pi OS (32-bit) auf der Basis von Debian 12 (Bookworm)
- Raspberry Pi OS (64-bit) auf der Basis von Debian 12 (Bookworm)
- Raspberry Pi OS (Legacy, 32-bit) auf der Basis von Debian 11 (Bullseye)
- Raspberry Pi OS (Legacy, 64-bit) auf der Basis von Debian 11 (Bullseye)
Die nachfolgende Inbetriebnahme des Raspberry Pi bezieht sich auf die zur Texterstellung aktuelle Raspberry Pi OS Version vom Dezember 2023 auf der Basis von Debian 12 (Bookworm). Diese empfehle ich auch für die Projekte auf dieser Seite. Bei älteren Raspberry-Pi-Modellen (1, 2, Zero und Zero WH) muss dabei zwingend die 32-bit-Version verwendet werden, alle anderen (3, 4, 400, 5 sowie Zero 2 W) laufen auch mit der 64-bit-Version. Ausnahme: Beim Anzeigemodul 4 steht der Test mit der aktuellen OS-Version noch aus, hier sollte vorerst die Version Debian 11 (Bullseye) verwendet werden.
Die nächste Auswahl betrifft eine geeignete microSD-Karte. Für die Projekte auf meiner Seite ist eine Speicherkapazität von mindestens 8GB erforderlich. Allerdings verschwinden die kleineren Speichergrößen allmählich vom Markt und so ist eine Kapazität von 16GB oder 32GB eine gute Wahl. Bei der Geschwindigkeitsklasse sollte mindestens Class 10 verwendet werden. Zum Beschreiben der microSD-Karte wird am PC ein geeigneter Kartenleser benötigt. Hier kann man auch einen Leser für Standard-SD-Karten verwenden, dann ist allerdings noch ein Adapter notwendig, der aber oft beim Kauf einer microSD-Karte beiliegt. Falls der Kartenleser über USB an den PC angeschlossen wird, dann sollte möglichst eine Version für USB 3 verwendet werden.
Vorab noch ein wichtiger Hinweis: Es kann passieren, dass Windows beim Einlegen oder Erzeugen einer microSD-Karte mit Linux-System das Formatieren oder Reparieren des Datenträgers anbietet. Diese Fenster bitte immer über den Button Abbrechen schließen.
Die nachfolgende Inbetriebnahme erfolgt in 5 Schritten:
| Schritt 1 | microSD-Karte mit dem Betriebssystem vorbereiten |
| Schritt 2 | SSH-Verbindung mit dem Raspberry Pi herstellen |
| Schritt 3 | Betriebssystem konfigurieren |
| Schritt 4 | Netzwerk konfigurieren (optional) |
| Schritt 5 | Betriebssystem updaten |
 Schritt 1 - microSD-Karte mit dem Betriebssystem vorbereiten
Schritt 1 - microSD-Karte mit dem Betriebssystem vorbereiten
Für diese Aufgabe hat die Raspberry Pi Foundation das Programm Raspberry Pi Imager entwickelt. Dieses ermöglicht neben der Erstellung einer microSD-Karte mit dem gewünschten Betriebssystem auch eine Vorkonfiguration dieses Systems. So lassen sich Benutzername und Passwort, Zugangsdaten für das WLAN, Spracheinstellungen sowie einige weitere Informationen festlegen und ebenfalls auf die SD-Karte schreiben. Das vereinfacht die Inbetriebnahme des Raspberry Pi enorm und wirkt sich auch auf zukünftige Projekte aus, da diese Voreinstellungen gespeichert werden. Das Programm ist allerdings nicht ganz ungefährlich und überschreibt gnadenlos alle Daten auf dem ausgewählten Datenträger. Damit kein Datenträger versehentlich gelöscht wird, sollte man vor dem Programmstart nur die für den Raspberry Pi bestimmte microSD-Karte anschließen und alle nicht benötigten Wechseldatenträger vom PC entfernen.
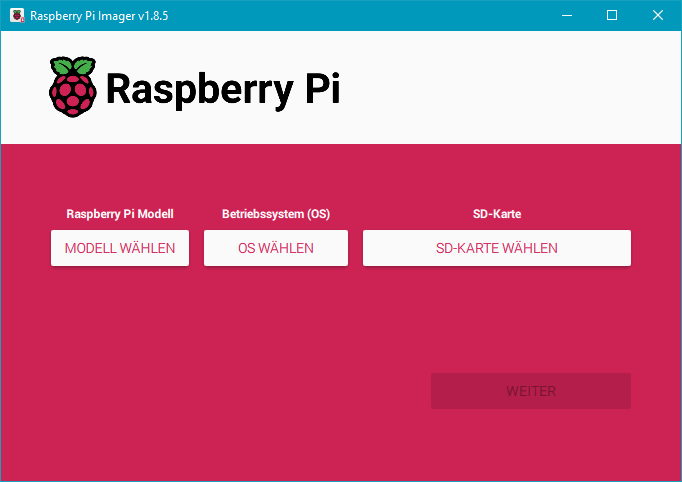 Das nebenstehende Bild zeigt den Raspberry Pi Imager direkt nach dem Programmstart. Dieses Programm kann von der Raspberry Pi Homepage geladen werden
(https://www.raspberrypi.com/software/) und ermöglicht eine direkte Auswahl des gewünschten Betriebssystems aus einem Menü.
Das nebenstehende Bild zeigt den Raspberry Pi Imager direkt nach dem Programmstart. Dieses Programm kann von der Raspberry Pi Homepage geladen werden
(https://www.raspberrypi.com/software/) und ermöglicht eine direkte Auswahl des gewünschten Betriebssystems aus einem Menü.
Obwohl es sinnvoll erscheint, empfehle ich nicht, den linken Button Modell wählen zu verwenden. Dafür gibt es folgenden Grund: Der Raspberry Pi Imager bietet bei älteren Raspberry-Pi-Modellen nicht die aktuelle OS-Version Debian 12 (Bookworm) an, obwohl diese mit allen Modellen kompatibel ist.
Mit einem Klick auf den Button OS wählen erscheint eine Liste, an deren Anfang die OS-Variante Raspberry Pi OS with desktop in 3 Versionen angeboten wird. Ist die gewünschte Version nicht dabei, dann bitte Raspberry Pi OS (other) anklicken und in der nachfolgenden Übersicht die richtige Version auswählen. Siehe dazu auch die Tabelle etwas weiter oben.
Über den rechten Button SD-Karte wählen wird nun das Laufwerk ausgewählt, in dem die microSD-Karte steckt. Anschließend wird der Button Weiter aktiv
und mit einem Klick auf diesen geht es zur nächsten Eingabe.
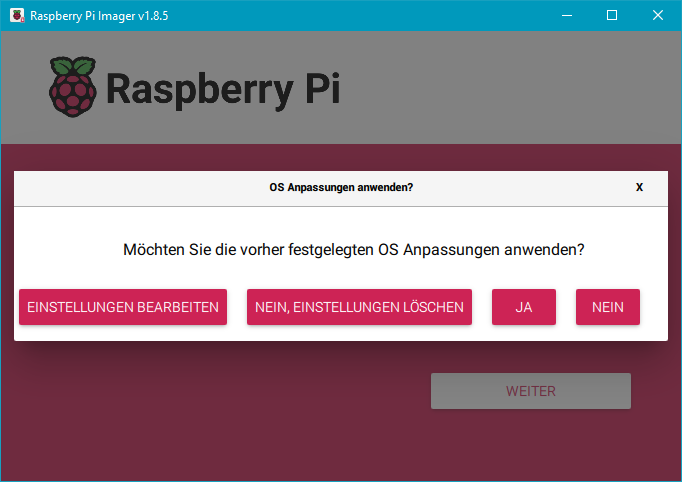 Wie schon erwähnt, lassen sich mit dem Raspberry Pi Imager einige Einstellungen vorkonfigurieren. Über die 4 Buttons hat man folgende Auswahlmöglichkeiten:
Wie schon erwähnt, lassen sich mit dem Raspberry Pi Imager einige Einstellungen vorkonfigurieren. Über die 4 Buttons hat man folgende Auswahlmöglichkeiten:
Einstellungen bearbeiten: Über diese Option können die Voreinstellungen eingegeben oder geändert werden.
Nein, Einstellungen löschen: Vorsicht! Mit dieser Option werden vorhandene Voreinstellungen direkt gelöscht und nach einer Sicherheitsabfrage beginnt der Schreibvorgang auf die microSD-Karte. Liegen keine Voreinstellungen vor, dann ist dieser Button inaktiv.
Ja: Nach einer Sicherheitsabfrage wird der Schreibvorgang auf die microSD-Karte gestartet und die gespeicherten Voreinstellungen angewendet.
Nein: Auch hier wird nach einer Sicherheitsabfrage der Schreibvorgang gestartet, allerdings ohne Anwendung der Voreinstellungen.
Empfehlung: Bei der ersten Verwendung des Raspberry Pi Imagers sollten über die Option Einstellungen bearbeiten alle
wichtigen Voreinstellungen eingegeben werden. Nach dem Speichern der Einstellungen erfolgt dann über den Button Ja die Erstellung der microSD-Karte. In späteren Projekten
braucht man sich nicht mehr um die Voreinstellungen zu kümmern und kann direkt über den Button Ja den Schreibvorgang starten.
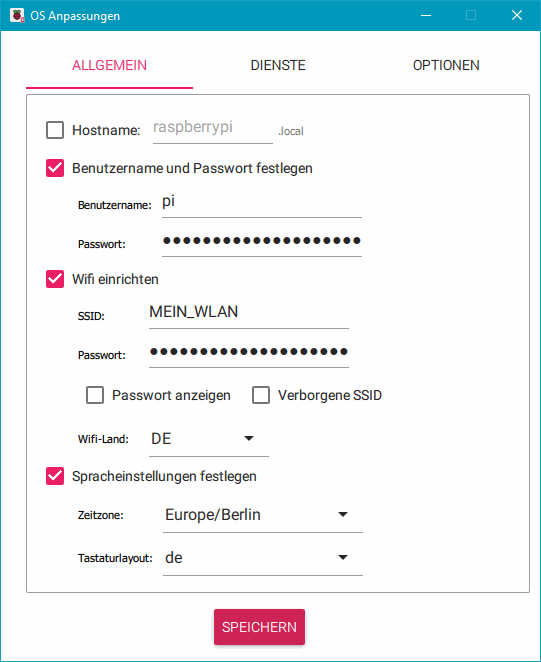 Wurde im Menü auf dem vorherigen Bild die Option Einstellungen bearbeiten ausgewählt, dann erscheint das nebenstehende Fenster. Hier habe ich bereits die wichtigsten Eingaben
vorgenommen, die ich für meine Raspberry-Pi-Projekte benötige.
Wurde im Menü auf dem vorherigen Bild die Option Einstellungen bearbeiten ausgewählt, dann erscheint das nebenstehende Fenster. Hier habe ich bereits die wichtigsten Eingaben
vorgenommen, die ich für meine Raspberry-Pi-Projekte benötige.
Wichtig ist die Einstellung Benutzername und Passwort für das spätere Login in das Linux-System des Raspberry Pi. Mit den Einstellungen SSID und Passwort werden die Zugangsdaten für das WLAN eingegeben. Die richtige Zeitzone ist ebenfalls wichtig, damit die Matrixuhr später die korrekte Zeit anzeigt.
Hinweis: Bei der Einstellung für Wifi-Land und Tastaturlayout empfehle ich die direkte Eingabe von DE bzw. de, da man sonst ewig durch die Liste scrollen muss.
Sind alle Einstellungen korrekt, dann bitte noch nicht speichern und oben auf den Tab Dienste klicken.
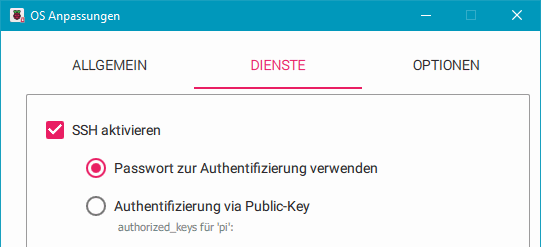 Auf dieser Seite muss die SSH-Funktion aktiviert werden, damit man später über das Netzwerk auf den Raspberry Pi zugreifen kann. Ich empfehle die Auswahl
Passwort zur Authentifizierung verwenden.
Auf dieser Seite muss die SSH-Funktion aktiviert werden, damit man später über das Netzwerk auf den Raspberry Pi zugreifen kann. Ich empfehle die Auswahl
Passwort zur Authentifizierung verwenden.
Über den Tab Optionen sind noch weitere Einstellungen möglich. Diese müssen aber nicht geändert werden. Damit sind alle Einstellungen komplett und das Fenster kann über den Button Speichern wieder geschlossen werden. Das Programmfenster mit den 4 Buttons wird dann wieder sichtbar und mit einem Klick auf Ja kann der Schreibvorgang auf die microSD-Karte gestartet werden.
Übrigens, das Erstellen der microSD-Karte kann manchmal recht lange dauern und man hat den Eindruck, der Schreibvorgang ist ungewöhnlich langsam. Das liegt oft daran, dass im Hintergrund noch der
Download läuft und nur die bereits empfangenen Daten geschrieben werden können. Das ist also völlig normal. Nach dem Schreiben wird die microSD-Karte noch einmal zum Vergleich gelesen und
anschließend automatisch vom System abgemeldet (sofern die Optionseinstellungen nicht verändert wurden). Die Karte kann nun aus dem Leser genommen werden und ist bereit für das geplante
Raspberry-Pi-Projekt.
 Schritt 2 - SSH-Verbindung mit dem Raspberry Pi herstellen
Schritt 2 - SSH-Verbindung mit dem Raspberry Pi herstellen
Die im Schritt 1 vorbereitete microSD-Karte wird nun in den Raspberry Pi gesteckt und die Stromversorgung eingeschaltet. Der Raspberry Pi sollte nun booten, was man am Flackern der grünen LED auf der Raspberry-Pi-Platine sehen kann. Der erste Start des Raspberry Pi OS dauert immer etwas länger und das System bootet mehrmals neu. Deshalb sollte man insbesondere bei älteren Modellen mehrere Minuten warten, bevor man eine Verbindung zum System herstellt. Wenn die grüne LED des Raspberry Pi nur noch gelegentlich flackert, dann kann man einen ersten Versuch wagen.
Das Raspberry Pi OS ist so konfiguriert, dass der Raspberry Pi über DHCP vom Router des Heimnetzwerks eine IP-Adresse zugewiesen bekommt (gilt sowohl für LAN als auch für WLAN). Diese Adresse muss jetzt ermittelt werden und dafür kann man sich entweder in den Router einloggen oder ein geeignetes Programm wie z.B. Angry IP Scanner verwenden, welches alle Geräte im Heimnetz anzeigt. Weiterhin wird ein SSH-Client auf dem PC benötigt, damit wir eine Verbindung zum Raspberry Pi aufbauen können. Man kann dafür den vorinstallierten ssh-Dienst von Windows benutzen, ich habe mich jedoch für das Freeware-Programm PuTTY entschieden. Dieses ist komfortabler und es können mehrere Zugänge verwaltet werden.
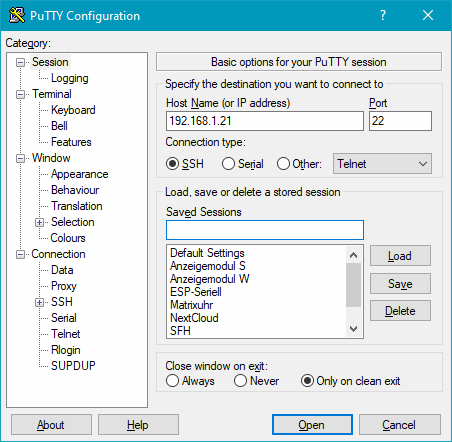 Die Bedienung von PuTTY ist auch nicht so kompliziert: In das Feld Host Name kommt die ermittelte IP-Adresse des Raspberry Pi, als Beispiel
verwende ich hier 192.168.1.21 und im Feld Port steht schon die richtige Nummer 22. Mit einem Klick auf
Open wird die Verbindung aufgebaut. Zunächst erscheint jedoch eine Sicherheitswarnung. PuTTY speichert von jedem Server einen digitalen Fingerabdruck
und prüft diesen bei jedem Verbindungsaufbau. So kann man vor dem Login erkennen, ob man mit dem richtigen Server verbunden ist. Von unserem Raspberry Pi liegt dieser Fingerabdruck noch nicht vor und
wir haben jetzt die Möglichkeit, mit einem Klick auf Accept den Fingerabdruck zu speichern. Jetzt erscheint die folgende Eingabezeile:
Die Bedienung von PuTTY ist auch nicht so kompliziert: In das Feld Host Name kommt die ermittelte IP-Adresse des Raspberry Pi, als Beispiel
verwende ich hier 192.168.1.21 und im Feld Port steht schon die richtige Nummer 22. Mit einem Klick auf
Open wird die Verbindung aufgebaut. Zunächst erscheint jedoch eine Sicherheitswarnung. PuTTY speichert von jedem Server einen digitalen Fingerabdruck
und prüft diesen bei jedem Verbindungsaufbau. So kann man vor dem Login erkennen, ob man mit dem richtigen Server verbunden ist. Von unserem Raspberry Pi liegt dieser Fingerabdruck noch nicht vor und
wir haben jetzt die Möglichkeit, mit einem Klick auf Accept den Fingerabdruck zu speichern. Jetzt erscheint die folgende Eingabezeile:
login as: _
Für das Login verwenden wir jetzt die im Schritt 1 eingegebenen Voreinstellungen für Benutzername und Passwort. Hier habe ich beispielhaft den Benutzernamen pi eingegeben. Anschließend erscheint eine Passwortabfrage, die in unserem Beispiel so aussehen würde:
pi@192.168.1.21's password: _
Hier geben wir das festgelegte Passwort ein und wenn alles geklappt hat, dann erscheint nach einigen Informationen der folgende Eingabe-Prompt:
pi@raspberrypi:~ $ _
Sollte PuTTY keine Verbindung zum Raspberry Pi herstellen können, dann kann man zunächst an der Windows-Kommandozeile (cmd.exe) einen Ping versuchen:
ping 192.168.1.21
Damit lässt sich prüfen, ob eine Netzwerkverbindung zur angegebenen IP-Adresse vorhanden ist. Wenn die IP-Adresse richtig ist und der Ping funktioniert, die SSH-Verbindung jedoch nicht, dann wurde entweder nicht lange genug gewartet oder der SSH-Server auf dem Raspberry Pi ist nicht aktiv. In diesem Fall sollte man noch etwas warten und einen weiteren Verbindungsaufbau versuchen. Schlägt dieser ebenfalls fehl, dann schaltet man den Raspberry Pi wieder aus und beginnt nochmals mit dem Schritt 1. Hier sollte man darauf achten, dass die SSH-Funktion in den Voreinstellungen aktiviert ist.
Wenn alles geklappt hat, dann kann man noch etwas an der Optik von PuTTY arbeiten. Dazu klickt man auf das kleine Symbol links oben auf der Titelzeile und wählt die Option Change Settings... aus. Hier habe ich in der Kategorie Window die vorgegebene Fenstergröße von 80x24 auf 120x32 vergrößert, damit mehr Informationen im Terminalfenster zu sehen sind. Auch der Zeichensatz ist nicht optimal, diesen kann man in der Kategorie Window - Appearance und Change... ändern, z.B. auf Consolas, Standard, 12-point. Alle Einstellungen lassen sich natürlich auch speichern, dies erfolgt in der Kategorie Session. Hier gibt man einen passenden Namen in das Feld Saved Sessions ein und klickt auf Save. Mit Apply wird das Einstellungsfenster wieder geschlossen und zum Terminalfenster zurückgekehrt. Wird PuTTY später erneut gestartet, dann lässt sich die soeben gespeicherte Session durch einen Doppelklick auf den Namen in der Liste Saved Sessions wieder aufrufen.
 Schritt 3 - Betriebssystem konfigurieren
Schritt 3 - Betriebssystem konfigurieren
Nachdem PuTTY nun optimal eingerichtet ist, werden wir mit dessen Hilfe das Raspberry Pi OS konfigurieren. Dafür werden Kommandos verwendet, die direkt am Eingabe-Prompt eingegeben werden müssen. Diese Kommandos können durchaus recht lang sein und da bietet es sich an, diese hier im Browser zu markieren und in die Zwischenablage zu kopieren. Im Terminalfenster von PuTTY kann man den Inhalt der Zwischenablage dann mit einem rechten Mausklick an der aktuellen Cursor-Position einfügen. Alle Eingaben am Prompt werden außerdem vom Raspberry Pi OS in einer Historie gespeichert. Mit den Pfeiltasten nach oben und unten kann man durch diese Historie blättern und so ein bestimmtes Kommando nochmals an den Eingabe-Prompt holen. Weiterhin beherrscht Linux eine sehr gute Autovervollständigung, die man mit der Tabulator-Taste auslösen kann. Kommandos, Verzeichnisnamen und teilweise auch Parameter werden dann ergänzt, soweit dies möglich ist.
Wichtig: Immer nur ein Kommando in das Terminalfenster übertragen, ausführen und dessen Ergebnis abwarten. Erst dann sollte das nächste Kommando auf die gleiche Weise folgen.
Wir geben nun das erste Kommando ein oder kopieren es über die Zwischenablage ins Terminalfenster:
sudo raspi-config
Damit wird das Programm raspi-config gestartet, welches eine menügeführte Einstellung vieler Systemfunktionen ermöglicht. Einige Einstellungen erfordern erweiterte Rechte, diese werden mit dem vorangestellten sudo gewährt. Ist das Programm gestartet, dann werden hauptsächlich die Pfeiltasten, die Tabulator-Taste und Enter verwendet. Los geht's:
- 1 System Options auswählen.
- S4 Hostname auswählen.
- Nächstes Fenster mit Enter bestätigen (Hinweis auf zulässige Zeichen: Buchstaben, Zahlen und Minus-Zeichen).
- Name für den Raspberry Pi eingeben, am besten nur Kleinbuchstaben, Zahlen und Minus verwenden; Tab drücken bis Ok markiert ist und Enter drücken.
- Nächstes Fenster mit Enter bestätigen (Hinweis auf zulässige Zeichen: Buchstaben, Zahlen und Minus-Zeichen).
- S4 Hostname auswählen.
- 5 Localisation Options auswählen.
- L1 Locale auswählen und einen kleinen Moment warten, bis sich das nächste Bild zeigt.
- de-DE.UTF-8 UTF-8 auswählen und mit Leertaste markieren, Tab drücken bis Ok markiert ist, Enter drücken.
- Im nächsten Fenster die Markierung auf de-DE.UTF-8 setzen, Tab drücken bis Ok markiert ist, Enter drücken (Bearbeitung dauert etwas länger).
- de-DE.UTF-8 UTF-8 auswählen und mit Leertaste markieren, Tab drücken bis Ok markiert ist, Enter drücken.
- L1 Locale auswählen und einen kleinen Moment warten, bis sich das nächste Bild zeigt.
Damit sind die wichtigsten Systemeinstellungen festgelegt. Wir wechseln nun mit Tab auf Finish und drücken Enter. Danach erscheint ein Fenster, in dem ein Reboot angeboten wird, dieses bestätigen wir mit Yes und Enter. Der Raspberry Pi startet nun neu und trennt dabei die SSH-Verbindung. PuTTY zeigt diesen Zustand mit einer Fehlermeldung an. Wir warten nun ungefähr eine Minute und bauen die Verbindung wieder auf. Dazu quittieren wir die Fehlermeldung von PuTTY und klicken anschließend auf das kleine Symbol links oben auf der Titelzeile. In dem nun erscheinenden Menü wählen wir Restart Session aus. Es sollte nun wieder die Abfrage von Benutzername und Passwort erscheinen und wir loggen uns wieder ein.
 Schritt 4 - Netzwerk konfigurieren (optional)
Schritt 4 - Netzwerk konfigurieren (optional)
Bei jedem Systemstart des Raspberry Pi bekommt dieser vom Router des Heimnetzwerks eine IP-Adresse zugewiesen (dynamische IP-Adresse über DHCP). Fast alle Router-Modelle merken sich die Geräte im Netzwerk und vergeben dem Raspberry Pi immer die gleiche IP-Adresse. Grundsätzlich spricht also nichts dagegen, den Raspberry Pi dauerhaft so zu betreiben.
In bestimmten Situationen (z.B. bei Server-Anwendungen) kann es jedoch von Vorteil sein, eine feste IP-Adresse zu verwenden (statische IP-Adresse). Die Einrichtung ist allerdings mit etwas Aufwand verbunden und falsche Eingaben können durchaus dazu führen, dass der Raspberry Pi nicht mehr über das Netzwerk erreichbar ist. Zur Vergabe einer statischen IP-Adresse sind außerdem noch 3 weitere Informationen notwendig: die Subnetzmaske, das Gateway und der DNS-Server. Mit dem folgenden Kommando kann man sich einige Parameter des Netzwerks anschauen:
netstat -rn
Bei einer typischen Heimnetz-Konfiguration würde folgendes angezeigt werden:
Kernel-IP-Routentabelle Ziel Router Genmask Flags MSS Fenster irtt Iface 0.0.0.0 192.168.1.1 0.0.0.0 UG 0 0 0 eth0 0.0.0.0 192.168.1.1 0.0.0.0 UG 0 0 0 wlan0 192.168.1.0 0.0.0.0 255.255.255.0 U 0 0 0 eth0 192.168.1.0 0.0.0.0 255.255.255.0 U 0 0 0 wlan0
Abhängig von der verwendeten Schnittstelle und vom Raspberry-Pi-Modell können entweder die Zeilen mit dem Interface eth0 oder wlan0 fehlen. Man kann hier bereits zwei Parameter entnehmen: Die Subnetzmaske ist 255.255.255.0 und das Gateway (Adresse des Routers) 192.168.1.1. Der DNS-Server ist normalerweise identisch mit der Adresse des Routers. Nun muss noch die IP-Adresse für den Raspberry Pi festgelegt werden, wobei die ersten 3 Teile mehr oder weniger vom Router vorgegeben sind (192.168.1). Den 4. Teil der Adresse können wir aber selbst bestimmen und hier ist es wichtig, dass dieser nicht bereits von einem anderen Gerät im Netz verwendet wird und auch nicht im DHCP-Bereich des Routers liegt. Diese Informationen kann man normalerweise aus dem Router auslesen. Meist sind die Adressen ab 201 frei und so verwende ich bei der folgenden Beschreibung beispielhaft die IP-Adresse 192.168.1.221.
Es gibt jetzt 2 Möglichkeiten, um einen Raspberry Pi mit einer statischen IP-Adresse einzurichten:
- Konfigurieren der statischen IP-Adresse am Router
- Konfigurieren der statischen IP-Adresse am Raspberry Pi
Ich möchte hier keine dieser Möglichkeiten bevorzugen, beide haben Vor- und Nachteile. Im folgenden Abschnitt beschreibe ich beide Möglichkeiten.
• Konfigurieren der statischen IP-Adresse am Router
Dies ist grundsätzlich der einfachere Weg und wird so in der Dokumentation auf der Raspberry Pi Homepage empfohlen. Zur Konfiguration müssen wir uns über einen Web-Browser in den Router einloggen. Hier ist allerdings nur eine grundsätzliche Beschreibung möglich, da die Bedienung der Router bei jedem Hersteller anders ist. Bei den weit verbreiteten Fritz!Box-Routern kommt man z.B. über die Menüs Heimnetz, Netzwerk auf die Liste mit den angeschlossenen Geräten. Hier sollte auch unser Raspberry Pi enthalten sein. Gegebenenfalls sogar zweimal, wenn der Raspberry über LAN-Kabel angeschlossen ist und auch WLAN aktiviert wurde. In diesem Fall konzentrieren wir uns auf die Verbindung, die später genutzt werden soll.
Hat man die gewünschte Verbindung ausgewählt, dann lässt sich in den Einstellungen die IPv4-Adresse ändern. Dabei sollte nur der letzte Teil verändert werden. Oft prüft der Router die Eingabe und lässt nur sinnvolle Werte zu. Weiterhin muss eine Option aktiviert werden, die den Router dazu veranlasst, dem Raspberry Pi zukünfig immer die eingestellte IP-Adresse zuzuweisen. Bei den Fritz!Box-Routern heißt diese Option: Diesem Netzwerkgerät immer die gleiche IPv4-Adresse zuweisen. Nach dem Speichern der Einstellung können wir uns wieder dem Raspberry Pi zuwenden. Wir geben jetzt im Terminalfenster das nachfolgende Kommando ein und starten damit den Raspberry Pi neu:
sudo reboot
Dabei wird die SSH-Verbindung getrennt und PuTTY zeigt eine entsprechende Meldung an. Da sich jetzt die IP-Adresse des Raspberry Pi geändert hat, muss PuTTY beendet und neu gestartet werden. Hier klicken wir dann in der Liste der Saved Sessions auf unsere gespeicherte Einstellung und anschließend auf den Button Load. Im Feld Host Name ändern wir die IP-Adresse (in unserem Beispiel in 192.168.1.221) und klicken anschließend auf den Button Save. Damit haben wir die gespeicherte Einstellung auf den aktuellen Stand gebracht und können diese nun mit einem Doppelklick auf unseren Eintrag in den Saved Sessions starten. Wenn alles geklappt hat, dann erscheint zunächst wieder der Hinweis auf den Fingerabdruck, der wiederum mit Accept gespeichert wird und wir können uns erneut einloggen.
Die DHCP-Funktion bleibt übrigens auch weiterhin aktiv, unserem Raspberry Pi wird aber fortan immer die festgelegte IP-Adresse zugewiesen. Man sollte allerdings bedenken, dass bei einem Wechsel des Routers oder des Raspberry Pi die Verknüpfung verloren geht und dann wieder automatisch eine nicht vorhersehbare IP-Adresse vergeben wird.
• Konfigurieren der statischen IP-Adresse am Raspberry Pi
Für die Einstellung der IP-Adresse auf dem Raspberry Pi wird der NetworkManager des Raspberry Pi OS verwendet. Dieser verwaltet alle Netzwerkverbindungen und ermöglicht deren Konfiguration. Um die Netzwerkeinstellungen zu ändern, müssen wir uns zunächst einen Überblick über alle aktuellen Netzwerkverbindungen schaffen:
nmcli connection show
Das Ergebnis kann ungefähr so aussehen:
NAME UUID TYPE DEVICE Kabelgebundene Verbindung 1 4c4ee5e9-b5e6-3a2e-8613-ffb414ad031a ethernet eth0 preconfigured 9fb3756d-b93f-44e2-b777-534b5cb87661 wifi wlan0 lo 01c72f1c-cce5-470e-9b98-7c03545c46d9 loopback lo
Diese Liste zeigt eine LAN-Verbindung (Typ ethernet), eine WLAN-Verbindung (Typ wifi) sowie eine Loopback-Verbindung an. Letztere ist Bestandteil jedes Server-Systems und benötigt keine weitere Konfiguration. Abhängig von der Ausstattung des Raspberry Pi und der verwendeten Schnittstelle werden möglicherweise nur 2 Zeilen angezeigt. Für die Konfiguration einer Verbindung ist es erforderlich, mehrere Kommandos einzugeben. Als Parameter wird dafür entweder der Name oder die UUID der Verbindung benötigt. Beides können wir der Tabelle im Terminalfenster entnehmen. Außerdem brauchen wir neben der gewünschten IP-Adresse die Subnetz-Maske, das Gateway und den DNS-Server.
Die Subnetz-Maske wurde etwas weiter oben mit dem netstat-Kommando ermittelt und ist in den meisten Heimnetzen 255.255.255.0. Für die Konfiguration brauchen wir diese in einer anderen Schreibweise. Die kann man einfach ermitteln, indem man die Subnetz-Maske binär schreibt, was dann so aussieht: 11111111.11111111.11111111.00000000. Jetzt zählen wir die Einsen und haben damit die alternative Schreibweise /24. Das Gateway (Adresse des Routers) haben wir ebenfalls mit dem netstat-Kommando ermittelt. Es fehlt noch der DNS-Server, der normalerweise identisch mit dem Gateway ist.
Jetzt sind alle Informationen komplett und die statische Adresse kann konfiguriert werden. Für die folgenden Kommandos verwende ich unsere Beispieldaten. Diese müssen unbedingt durch die eigenen Daten ersetzt werden. Das gilt auch für den Namen der Verbindung, der aus dem Terminalfenster entnommen werden muss. Ein Tipp für die Eingabe der Kommandozeilen: Nur den ersten Teil eines Kommandos bis zum ersten Anführungszeichen ins Terminalfenster kopieren, dann den ersten Buchstaben des Verbindungs-Namens eintippen und die Tab-Taste drücken. Dabei wird der Rest des Namens automatisch ergänzt und ebenso das zweite Anführungszeichen. Jetzt den Rest des Kommandos ins Terminalfenster kopieren und entsprechend anpassen.
sudo nmcli connection modify "Kabelgebundene Verbindung 1" ipv4.addresses 192.168.1.221/24
sudo nmcli connection modify "Kabelgebundene Verbindung 1" ipv4.method manual
sudo nmcli connection modify "Kabelgebundene Verbindung 1" ipv4.gateway 192.168.1.1
sudo nmcli connection modify "Kabelgebundene Verbindung 1" ipv4.dns 192.168.1.1
Nun ist ein Neustart erforderlich, damit die neuen IP-Einstellungen wirksam werden:
sudo reboot
Dabei wird die SSH-Verbindung getrennt und PuTTY zeigt eine entsprechende Meldung an. Da sich jetzt die IP-Adresse des Raspberry Pi geändert hat, muss PuTTY beendet und neu gestartet werden. Hier klicken wir dann in der Liste der Saved Sessions auf unsere gespeicherte Einstellung und anschließend auf den Button Load. Im Feld Host Name ändern wir die IP-Adresse (in unserem Beispiel in 192.168.1.221) und klicken anschließend auf den Button Save. Damit haben wir die gespeicherte Einstellung auf den aktuellen Stand gebracht und können diese nun mit einem Doppelklick auf unseren Eintrag in den Saved Sessions starten. Wenn alles geklappt hat, dann erscheint zunächst wieder der Hinweis auf den Fingerabdruck, der wiederum mit Accept gespeichert wird und wir können uns erneut einloggen.
Noch ein Hinweis: Wenn der Raspberry Pi eine WLAN-Schnittstelle hat, diese aber nicht genutzt werden soll, dann empfiehlt es sich, diese mit dem folgenden Kommando zu deaktivieren:
sudo nmcli radio wifi off
Die Abschaltung wird sofort wirksam, ein Neustart des Systems ist nicht notwendig.
 Schritt 5 - Betriebssystem updaten
Schritt 5 - Betriebssystem updaten
Jetzt ist ein guter Zeitpunkt, um das Betriebssystem auf den neuesten Stand zu bringen. Dafür geben wir das folgende Kommando ein:
sudo apt update
Das Raspberry Pi OS stellt nun Verbindungen zu mehreren Servern her und holt Informationen zu den aktuellen Softwareständen (Paketlisten).
Mit dem nächsten Kommando werden alle installierten Pakete aufgelistet, die nicht auf dem neuesten Stand sind. Es erscheint noch eine Sicherheitsabfrage, die mit Enter bestätigt werden muss:
sudo apt upgrade
Das Upgrade-Kommando kann einige Zeit in Anspruch nehmen. Es ist möglich, dass während der Installationen Textfenster mit Informationen erscheinen und auf eine Bestätigung warten - dies kann man mit der Taste Q erledigen. Oft werden beim Upgrade auch Systemdateien erneuert, deshalb empfiehlt sich ein Neustart des Raspberry Pi OS nach erfolgreichem Upgrade:
sudo reboot
Nach dem Reboot loggt man sich erneut ein. Die Inbetriebnahme des Raspberry Pi ist damit abgeschlossen. Weiter geht es im → Projekt.
Bei jedem Computersystem wird empfohlen, regelmäßig Daten zu sichern und Updates durchzuführen. Mit einer Datensicherung erspart man sich die komplette Inbetriebnahme und Konfiguration bei einem Systemausfall. Updates sind ebenfalls wichtig, insbesondere dann, wenn das System über das Internet zugänglich ist.
Die nachfolgende Tabelle zeigt eine Übersicht über die Wartungsschritte:
| Schritt 1 | System sichern (Backup) |
| Schritt 2 | System updaten |
| Schritt 3 | System wiederherstellen (Restore) - nur im Notfall |
 Schritt 1 - System sichern (Backup)
Schritt 1 - System sichern (Backup)
Eine Datensicherung des gesamten Systems ist am einfachsten, wenn man die microSD-Karte aus dem Raspberry Pi entnimmt, diese in einem PC ausliest und das Ergebnis als Image-Datei speichert. In einem Notfall kann man auf die gleiche Weise das Image wieder auf die microSD-Karte zurückschreiben und bekommt damit exakt den gleichen Zustand wie beim Erstellen des Backups. Zum Entnehmen der Karte muss zunächst das System heruntergefahren und abgeschaltet werden. Dazu lässt sich z.B. die Poweroff-Funktion verwenden, die bei den Projekten Matrixuhr und Anzeigemodul 4 integriert ist. Bei allen anderen Raspberry-Pi-Projekten ist dafür eine SSH-Verbindung z.B. über PuTTY notwendig und hier muss folgendes Kommando eingegeben werden:
sudo poweroff
Man sollte dann unbedingt abwarten, bis der Raspberry Pi vollständig heruntergefahren ist. Diesen Zustand erkennt man daran, dass die grüne LED 10 mal blinkt (oder bei neueren Modellen wie Raspberry Pi 400 oder 5 ausgeschaltet wird). Falls der Raspberry Pi in einem besonderen Gehäuse verbaut ist und die LEDs nicht sichtbar sind, sollte man mindestens 2 Minuten warten, bevor man den Raspberry Pi abschaltet. Anschließend kann man die microSD-Karte gefahrlos entnehmen und über einen Kartenleser an einen PC anschließen. Vermutlich wird sich Windows jetzt melden und die microSD-Karte formatieren oder reparieren wollen. Ein solcher Hinweis muss unbedingt über die Option Abbrechen abgelehnt werden.
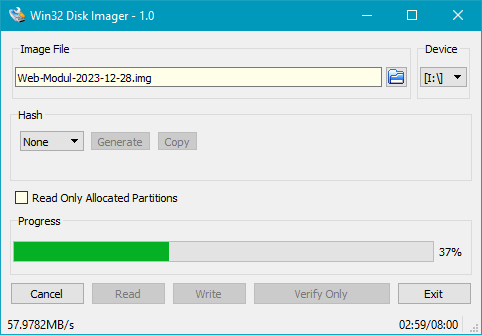 Für die weitere Arbeit wird der Win32 Disk Imager benötigt. Im Feld Image File wird über das
kleine Symbol ein Dateiname und ein Speicherort für das Backup-Image ausgewählt bzw. eingegeben. Für den Dateinamen sollte die Endung .img verwendet werden. Im Feld
Device wählen wir einen der beiden Laufwerks-Buchstaben der microSD-Karte (Windows erkennt 2 Partitionen auf der Speicherkarte). Nun wird auf den Button
Read geklickt und der Lese-Vorgang beginnt, der je nach Speichergröße der Karte einige Zeit dauern kann. Das nebenstehende Bild zeigt den
Win32 Disk Imager beim Lesevorgang. Nach Bestätigung der Erfolgsmeldung kann das Programm beendet und die microSD-Karte über die Auswerfen-Funktion
auf der Windows-Taskleiste vom System abgemeldet werden. Die microSD-Karte kommt nun zurück in den Raspberry Pi und die Stromversorgung wird wieder eingeschaltet. Der Raspberry Pi sollte ganz normal
starten und das Projekt wie vor dem Backup laufen.
Für die weitere Arbeit wird der Win32 Disk Imager benötigt. Im Feld Image File wird über das
kleine Symbol ein Dateiname und ein Speicherort für das Backup-Image ausgewählt bzw. eingegeben. Für den Dateinamen sollte die Endung .img verwendet werden. Im Feld
Device wählen wir einen der beiden Laufwerks-Buchstaben der microSD-Karte (Windows erkennt 2 Partitionen auf der Speicherkarte). Nun wird auf den Button
Read geklickt und der Lese-Vorgang beginnt, der je nach Speichergröße der Karte einige Zeit dauern kann. Das nebenstehende Bild zeigt den
Win32 Disk Imager beim Lesevorgang. Nach Bestätigung der Erfolgsmeldung kann das Programm beendet und die microSD-Karte über die Auswerfen-Funktion
auf der Windows-Taskleiste vom System abgemeldet werden. Die microSD-Karte kommt nun zurück in den Raspberry Pi und die Stromversorgung wird wieder eingeschaltet. Der Raspberry Pi sollte ganz normal
starten und das Projekt wie vor dem Backup laufen.
Die erzeugte Image-Datei sollte gut aufbewahrt werden und auch ein eindeutiger Name ist wichtig. Damit lässt sich das Projekt jederzeit wiederherstellen und dieser Vorgang wird im
Schritt 3 beschrieben.
 Schritt 2 - System updaten
Schritt 2 - System updaten
Um das Raspberry Pi OS und die installierte Software auf den aktuellen Stand zu bringen, ist eine SSH-Verbindung (z.B. mit PuTTY) zum Raspberry Pi notwendig. Anschließend werden 2 Kommandos verwendet, die vielleicht noch von der Inbetriebnahme bekannt sind. Über das erste Kommando stellt das Raspberry Pi OS Verbindungen zu mehreren Servern her und holt sich Informationen über die aktuellen Softwarestände:
sudo apt update
Mit dem zweiten Kommando werden zunächst alle installierten Pakete aufgelistet, die nicht auf dem neuesten Stand sind. Nach der Bestätigung einer Sicherheitsabfrage mit Enter beginnt der Update-Vorgang:
sudo apt upgrade
Dieses Kommando kann einige Zeit in Anspruch nehmen. Es ist möglich, dass während der Installation Textfenster mit Informationen erscheinen und auf eine Bestätigung warten - dies kann man mit der Taste Q erledigen. Oft werden beim Update auch Systemdateien erneuert, deshalb empfiehlt sich ein Neustart des Raspberry Pi OS nach erfolgreichem Update:
sudo reboot
Dabei verliert PuTTY die SSH-Verbindung zum Raspberry Pi. Nach einer Wartezeit von ungefähr einer Minute kann man sich mit einem Klick auf das kleine Symbol links auf der Titelzeile von PuTTY und der Auswahl der Option Restart Session wieder einloggen. Falls der Raspberry Pi ohne Auffälligkeiten läuft, dann ist das Update beendet und man kann sich mit exit wieder ausloggen.
 Schritt 3 - System wiederherstellen (Restore) (im Notfall)
Schritt 3 - System wiederherstellen (Restore) (im Notfall)
Sollte aus irgendeinem Grund das Betriebssystem oder eine installierte Software nicht mehr funktionieren, dann lässt sich über ein Restore in relativ kurzer Zeit das System wieder herstellen. Das geht allerdings nur, wenn vor nicht all zu langer Zeit der Schritt 1 der Wartungsempfehlungen durchgeführt wurde und ein Backup-Image vorliegt. Ist ein Restore erforderlich, dann kann man den Raspberry Pi direkt ausschalten, die microSD-Karte entnehmen und an einen PC anschließen. Vermutlich wird sich Windows jetzt melden und die microSD-Karte formatieren oder reparieren wollen, diesen Hinweis bitte über Abbrechen bestätigen.
Für die weitere Arbeit wird der Win32 Disk Imager benötigt. Im Feld Image File wird über das kleine Symbol das Backup-Image ausgewählt, welches auf die microSD-Karte geschrieben werden soll. Im Feld Device wählen wir den Laufwerks-Buchstaben, welcher der microSD-Karte zugewiesen wurde. Hier muss man sehr sorgfältig auswählen, damit nicht ein falsches Laufwerk überschrieben wird. Falls die microSD-Karte schon ein Raspberry Pi OS enthält, dann werden der Karte 2 Laufwerks-Buchstaben zugewiesen. In diesem Fall sollte man den ersten Buchstaben verwenden. Wenn man absolut sicher ist, wird auf den Button Write geklickt und die anschließende Sicherheitsabfrage bestätigt.
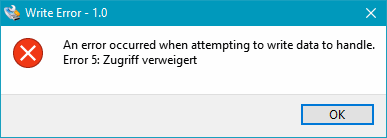 Erscheint die nebenstehende Fehlermeldung, dann sollte man diese bestätigen und im Feld Device den anderen Laufwerks-Buchstaben der microSD-Karte auswählen. Der
Schreibvorgang kann abhängig von der Speicherkapazität und Qualität der microSD-Karte einige Zeit dauern. Nach Bestätigung der Erfolgsmeldung kann das Programm wieder beendet und die microSD-Karte
über die Auswerfen-Funktion auf der Windows-Taskleiste vom System abgemeldet werden. Die SD-Karte kommt nun wieder in den Raspberry Pi und die Stromversorgung wird
eingeschaltet. Nach einer kurzen Wartezeit sollte unser Raspberry-Pi-Projekt wieder aktiv sein und sich genau in dem Zustand wie vor dem Anlegen des Backups befinden.
Erscheint die nebenstehende Fehlermeldung, dann sollte man diese bestätigen und im Feld Device den anderen Laufwerks-Buchstaben der microSD-Karte auswählen. Der
Schreibvorgang kann abhängig von der Speicherkapazität und Qualität der microSD-Karte einige Zeit dauern. Nach Bestätigung der Erfolgsmeldung kann das Programm wieder beendet und die microSD-Karte
über die Auswerfen-Funktion auf der Windows-Taskleiste vom System abgemeldet werden. Die SD-Karte kommt nun wieder in den Raspberry Pi und die Stromversorgung wird
eingeschaltet. Nach einer kurzen Wartezeit sollte unser Raspberry-Pi-Projekt wieder aktiv sein und sich genau in dem Zustand wie vor dem Anlegen des Backups befinden.
Übrigens, man kann für die Systemwiederherstellung auch den Raspberry Pi Imager verwenden. Dazu wird nach dem Start des Programms auf den Button OS wählen geklickt und in der Auswahl ganz nach unten gescrollt. Hier findet man die Option Use custom, mit der man die gespeicherte Image-Datei suchen und auswählen kann. Über den rechten Button SD-Karte wählen wird nun das Laufwerk ausgewählt, in dem die microSD-Karte steckt. Anschließend wird der Button Weiter aktiv und mit einem Klick auf diesen geht es zur nächsten Seite mit den 4 Auswahl-Buttons für die Verwendung der Voreinstellungen. Hier muss unbedingt auf Nein geklickt werden, damit das Backup-Image unverändert auf die microSD-Karte geschrieben wird. Nach Bestätigung der Sicherheitsabfrage beginnt der Schreibvorgang.
Noch ein Hinweis zur microSD-Karte: Soll das Backup-Image nicht auf die originale microSD-Karte zurückgeschrieben werden, dann kann es passieren, dass der Win32 Disk Imager oder Raspberry Pi Imager eine Warnung über eine zu geringe Speicherkapazität anzeigt. Leider unterscheiden sich scheinbar gleich große Karten von verschiedenen Herstellern geringfügig in der verfügbaren Speicherkapazität, so dass der Platz für das Image unter Umständen nicht ausreicht. Zwar lassen sich Partitionen in einem Image mit geeigneter Software anpassen, die einfachste Lösung ist jedoch, eine microSD-Karte mit höherer Speicherkapazität zu verwenden. So kann man z.B. die ursprüngliche 8GB-Karte durch eine 16GB-Karte ersetzen. Der ungenutzte Speicherplatz kann dann später mit sudo raspi-config (Menü-Option 6 und A1) für das System nutzbar gemacht werden.



