Projekt: Temperatur-Messsystem - Software „AnzKom“
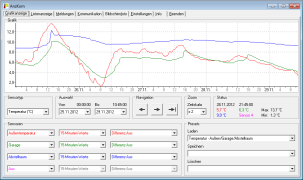
 Status
Status| Status | wird nicht weiterentwickelt |
| Letzte Bearbeitung | 13.12.2012 |
| Aktueller Softwarestand | v2.000 vom 13.12.2012 |
 Downloads
Downloads| AnzKom v2.000 vom 13.12.2012, Version für Anzeigemodul 2a | anzkom-v2000.zip |
| AnzKom v1.060 vom 27.01.2011, Version für Anzeigemodul 2, wird nicht weiterentwickelt | anzkom-v1060.zip |
| USB-Treiber (VCP) für das Anzeigemodul 2a (FT232BM und FT232R) | www.ftdichip.com/Drivers/VCP.htm |
 Inhaltsverzeichnis
Inhaltsverzeichnis| Beschreibung | Allgemeine Informationen über AnzKom |
| Installation | Installation von AnzKom |
| Konfiguration | Konfiguration und Einstellung von AnzKom |
| Bedienung | Bedienungsanleitung und komplette Beschreibung aller Funktionen |
| Weitere Informationen | Informationen über den Aufbau der Datenbasis und der Konfigurations-Dateien sowie Hinweise zum Update von einer früheren AnzKom-Version |
„AnzKom“ ist die Abkürzung von „Anzeigemodul-Kommunikation“ und wurde speziell für die Zusammenarbeit mit dem Anzeigemodul 2 und 2a geschrieben. Das Programm entstand unter Borlands Delphi 7 und wurde als 32-Bit Windows-Applikation geschrieben, so dass es auf allen 32/64-Bit Windows-Intel-Plattformen laufen sollte. Erwähnen möchte ich noch, dass eine zusätzliche Delphi-Komponente namens „SerialNG“ zum Einsatz gekommen ist, die als Freeware von DomIS verfügbar ist.
AnzKom existiert in 2 Versionen: Die ursprüngliche Version 1.060 unterstützt bis zu 16 Temperatursensoren und ist für die Kommunikation mit dem (alten) Anzeigemodul 2 bestimmt. Die neue Version 2.x ist für die Kommunikation mit dem neuen Anzeigemodul 2a vorgesehen und unterstützt alle vom aktuellen Messsystem ermittelten Sensordaten. Es ist übrigens nicht möglich, mit der alten AnzKom-Version 1.060 auf ein neues Anzeigemodul 2a zuzugreifen, ebenso verhindert AnzKom v2.x die Kommunikation mit einem alten Anzeigemodul 2.Die folgende Beschreibung bezieht sich auf die aktuelle Programm-Version 2.000. Die Bedienung der älteren Version 1.060 ist aber fast identisch, es fehlen nur einige Funktionen und Eingabefelder.
AnzKom bietet folgende Funktionen:
- Auslesen der Sensor- und Meldungsdaten aus dem Anzeigemodul 2a und Speichern in einer Datenbasis
- Kommunikation über RS-232, USB oder Bluetooth; Baudraten je nach Medium zwischen 9600 und 460800 Baud möglich
- Konfigurierbare grafische Anzeige aller Sensordaten, dabei können bis zu 4 Verläufe gleichzeitig dargestellt werden; Presets können gespeichert und wieder aufgerufen werden
- Anzeige von 5 beliebigen Sensorwerten in Listenform
- Anzeige von Alarmen und Meldungen in Listenform
- Import von TAnz-Logs möglich
- Erstellen und Speichern von Bildschirmfotos des Anzeigemoduls 2a im BMP-Format
- Die Grund-Konfiguration von AnzKom erfolgt weitgehend automatisch durch Auslesen und Übernehmen der Konfiguration des Anzeigemoduls 2a
Nach dem Download von AnzKom v2.000 wird die ZIP-Datei entpackt und der Inhalt in ein leeres Verzeichnis kopiert. Für den schnellen Zugriff auf AnzKom sollte man eine Verknüpfung auf dem Desktop oder im Startmenü anlegen. Damit ist die Installation eigentlich schon abgeschlossen. Der Start von AnzKom erfolgt dann durch den Aufruf von AnzKom.exe oder der entsprechenden Verknüpfung. Das Programm legt übrigens keine Dateien außerhalb seines Verzeichnisses an und es werden auch keine Einträge in der Registry erstellt (zumindest sind in meinem Programmcode keine Registry-Zugriffe enthalten). Nur die Datenbasis mit den gesammelten Sensor- und Meldungsdaten kann in einem abweichenden Verzeichnis abgelegt werden, dies kann man bei der Konfiguration festlegen. Falls das Programm irgendwann nicht mehr benötigt wird, so genügt es, das Verzeichnis von AnzKom, die erstellte Verknüpfung und gegebenenfalls das Verzeichnis mit der Datenbasis zu löschen.
Beim ersten Start präsentiert sich AnzKom wie im folgenden Bild. Daten werden zunächst nicht angezeigt, da die Datenbasis noch leer ist und AnzKom erst konfiguriert werden muss.
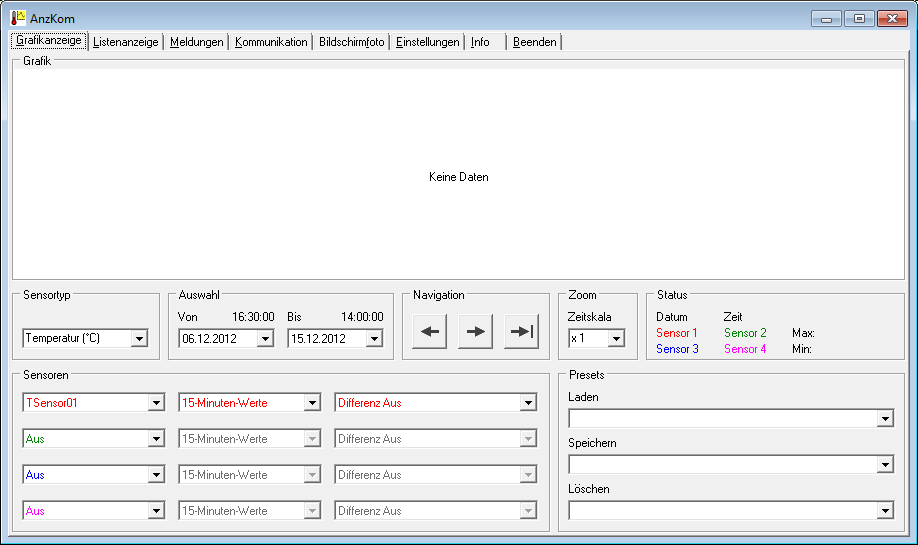
Um Sensor- und Meldungsdaten anzeigen zu können, muss AnzKom konfiguriert werden. Außerdem muss für die Kommunikation mit dem Anzeigemodul 2a der gewünschte Port festgelegt und der Speicherort für die Datenbasis bestimmt werden. Zur Konfiguration wird zunächst auf den Tab (neudeutsch für Karteireiter) Einstellungen geklickt, alternativ erreicht man die Einstellungen auch durch Drücken der Taste E. Das folgende Bild zeigt die Seite mit den Einstellungen beim ersten Start des Programms.
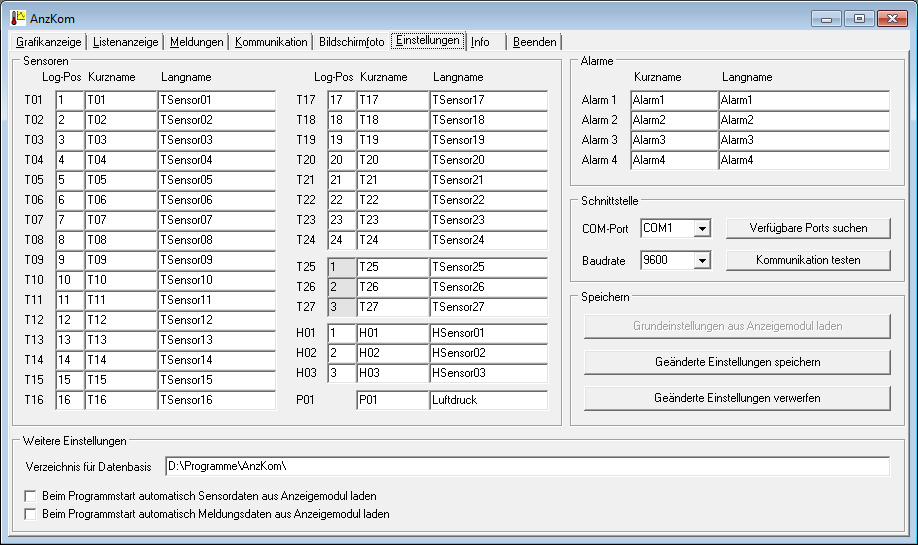
Auf den ersten Blick sind die vielen Felder vielleicht etwas verwirrend, die folgende Beschreibung schafft hoffentlich etwas Klarheit. Wer bereits ein Anzeigemodul 2a in Betrieb hat, der kann einige Bereiche überspringen und bei Schnittstelle beginnen, alles andere kann weitgehend automatisch konfiguriert werden. Wenn AnzKom ohne Anzeigemodul 2a betrieben werden soll (mit Daten-Import von TAnz), dann müssen alle Felder händisch ausgefüllt werden.
Bereich - Sensoren
Hier werden die Parameter der insgesamt 31 Sensoren in Form einer Tabelle eingetragen, wobei die Sensoren in mehreren Gruppen angeordnet sind, die man immer im Zusammenhang betrachten muss.
Eine relativ große Gruppe bilden die 24 Temperatursensoren T01-T24. Der erste Parameter Log-Pos ist zugleich auch der
kniffligste. Er bestimmt die Reihenfolge der Datenfelder in den Log-Daten. Bei der Inbetriebnahme des Messsystems liegen normalerweise diese 24 Sensorwerte auch an der entsprechenden
Log-Position. Änderungen in der Voreinstellung sind also nur erforderlich, wenn ein bestehendes System mit zusätzlichen Temperatursensoren erweitert wird. Mehr Informationen über die
Problematik mit den Log-Positionen sind in der Beschreibung des Anzeigemoduls 2a im Abschnitt Bedienung zu finden (Menü
Konfiguration - Sensoren - Log-Zuordnung 1). Wichtig an dieser Stelle ist, dass die Positions-Nummern
1-24 nur jeweils einmal vergeben werden dürfen, anderenfalls gibt AnzKom einen entsprechenden Hinweis aus und verweigert das Speichern der
Einstellungen.
Der nächste Parameter Kurzname muss identisch mit dem Sensornamen sein, der im Anzeigemodul 2a vergeben wurde. Dieser Name wird von AnzKom nur intern verwendet und
dient zur eindeutigen Zuordnung von Sensor-Meldungen vom Anzeigemodul 2a (Temperatur-Überschreitungen oder Ausfälle). Für die Präsentation der Daten verwendet AnzKom immer den Langnamen, der
im entsprechenden Parameter Langname festgelegt werden kann. Im Gegensatz zum Kurznamen gibt es hier keine Beschränkung bei der Länge und es können auch Umlaute und
Sonderzeichen verwendet werden. Sind die beiden Namen-Parameter leer, dann wird der entsprechende Sensor nicht verwendet.
Die Parameter Kurzname sowie Langname haben die bei den Temperatursensoren T01-T24 bereits beschriebene Funktion. Es gibt allerdings eine Besonderheit bei den Luftfeuchtigkeitssensoren H01-H03: An das Ende des Kurznamens muss ein H angehängt werden, damit der Sensor von einem eventuell gleich benannten Temperatursensor unterschieden werden kann.
Beim verbleibenden Luftdrucksensor wird es wieder einfacher. Hier gibt es nur einen Sensor, bei dem ein Kurzname und ein Langname vergeben werden muss.
Es existiert noch ein weiterer Sensor, der jedoch nicht konfiguriert werden kann. Es handelt sich hier um die Spannung der Stützbatterie des Anzeigemoduls 2a. Dieser Sensor wird unter dem Namen Batterie überall dort zur Auswahl angeboten, wo dessen Daten angezeigt werden können.Bereich - Alarme
Hier wird bei jedem genutzten Alarm im Parameter Kurzname der gleiche Name wie im Anzeigemodul 2a und im Parameter Langname ein ausführlicher Name eingetragen. Auch hier dient wie bei den Sensoren der Kurzname zur Zuordnung der Meldungen vom Anzeigemodul 2a. Für alle Anzeigen wird ansonsten immer der Langname verwendet. Bei nicht genutzten Alarmen bleiben beide Parameter leer.Bereich - Schnittstelle
Mit den beiden Auswahlboxen COM-Port und Baudrate wird die Schnittstelle festgelegt, über die mit dem Anzeigemodul 2a kommuniziert werden soll. Das kann eine Kabelverbindung über RS-232 oder USB sowie eine Funkverbindung über Bluetooth sein. Bei der Nutzung einer USB-Verbindung muss zunächst ein USB-Kabel gesteckt und der richtige USB-Treiber installiert werden. Falls das Betriebssystem diesen Treiber nicht automatisch installiert, kann der benötigte VCP-Treiber für den FT232R hier geladen werden kann: www.ftdichip.com/Drivers/VCP.htm. Nach der erfolgreichen Installation des Treibers wird ein neuer virtueller COM-Port erstellt. Ähnlich funktioniert die Kommunikation über Bluetooth: Hier muss zunächst eine Kopplung (Pairing) zwischen PC und Anzeigemodul 2a erfolgen und auch hier wird ein neuer virtueller COM-Port erstellt.Bevor ein COM-Port ausgewählt werden kann, muss der Button Verfügbare Ports suchen angeklickt werden. Damit wird ein Scan-Vorgang gestartet, der alle COM-Ports ermittelt, die derzeit auf dem PC verfügbar sind. Dies kann einige Sekunden in Anspruch nehmen. Anschließend können der COM-Port und die gewünschte Baudrate ausgewählt werden. Die folgende Tabelle listet die möglichen Baudraten auf. Wichtig ist, dass die am PC ausgewählte Baudrate auch am Anzeigemodul 2a eingestellt werden muss.
| Medium | mögliche Baudraten | Empfehlung | Hinweis |
|---|---|---|---|
| RS-232 | 9600, 19200, 38400, 57600, 115200 | 115200 | Baudrate sollte bei Übertragungsfehlern reduziert werden |
| USB | 9600, 19200, 38400, 57600, 115200, 230400, 460800 | 460800 | |
| Bluetooth | 115200 | 115200 | Baudrate wird durch das verwendete Bluetooth-Modul vorgegeben |
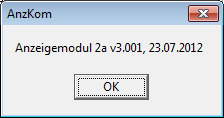 Nach der Einstellung von COM-Port und Baudrate wird auf den Button Kommunikation testen geklickt und somit geprüft, ob eine Kommunikationsverbindung zum Anzeigemodul
2a hergestellt werden kann. Ist der Test erfolgreich, dann erscheint ein Info-Fenster mit der Software-Version des Anzeigemoduls wie im nebenstehenden Bild. Besitzt das Anzeigemodul nicht den
richtigen Softwarestand, dann erscheint zusätzlich ein entsprechender Hinweis.
Nach der Einstellung von COM-Port und Baudrate wird auf den Button Kommunikation testen geklickt und somit geprüft, ob eine Kommunikationsverbindung zum Anzeigemodul
2a hergestellt werden kann. Ist der Test erfolgreich, dann erscheint ein Info-Fenster mit der Software-Version des Anzeigemoduls wie im nebenstehenden Bild. Besitzt das Anzeigemodul nicht den
richtigen Softwarestand, dann erscheint zusätzlich ein entsprechender Hinweis.
Falls keine Kommunikation zustande kommt, dann erscheint eine der folgenden Fehlermeldungen:
| Fehler: COMxx kann nicht geöffnet werden | Dieser Fehler tritt nur bei USB oder Bluetooth auf. Vermutlich ist das USB-Kabel nicht gesteckt oder die Bluetooth-Funktion ist im Anzeigemodul ausgeschaltet. |
| Fehler: Keine Antwort vom Anzeigemodul | Dieser Fehler kann bei allen Kommunikationsmedien auftreten und kann viele Ursachen haben. Eine mögliche Ursache ist die falsche Einstellung der Baudrate. Diese Meldung erscheint übrigens auch, wenn man versucht, eine Verbindung zu einem alten Anzeigemodul 2 herzustellen. |
Wichtig: Wenn AnzKom mit einem Anzeigemodul 2a kommunizieren soll, dann ist die Funktion Kommunikation testen zwingend erforderlich. Nur wenn dieser Test erfolgreich verläuft, werden die Kommunikations-Funktionen von AnzKom aktiviert.
Bereich - SpeichernIn diesem Bereich stehen 3 Buttons zur Verfügung, die folgende Funktion haben:
Grundeinstellungen aus Anzeigemodul laden: Über diesen Button wird eine automatische Konfiguration gestartet, indem alle Einstellungen der Sensoren und Alarme aus dem Anzeigemodul ausgelesen werden. Nach erfolgreicher Ausführung sind alle Felder der Bereiche Sensoren und Alarme identisch zum Anzeigemodul 2a ausgefüllt. In den Parameterfeldern Langname kann jeder Sensor und jeder Alarm noch etwas ausführlicher benannt werden. Die Parameter Log-Pos und Kurzname sollten jedoch nicht verändert werden. Änderungen sind hier nur bei Erweiterungen oder Umbauten am Messsystem notwendig, müssen aber dann sowohl in AnzKom als auch im Anzeigemodul 2a vorgenommen werden.Geänderte Einstellungen speichern: Ein Klick auf diesem Button speichert die Einstellungen der gesamten Seite dauerhaft in der Datei AnzKom.ini. Nach dem Speichern erscheint der Hinweis Bitte das Programm neu starten. Solange man auf dem Tab Einstellungen bleibt, kann man diesen Hinweis ignorieren und weitere Konfigurationen durchführen. In allen anderen Fällen sollte der Hinweis beachtet werden, da es sonst bei der Grafik- und Listenanzeige zu unerwarteten Fehlern und Programm-Abbrüchen kommen kann. Eine elegantere Lösung ohne Neustart habe ich leider noch nicht gefunden.
Geänderte Einstellungen verwerfen: Über diesen Button können alle Änderungen seit der letzten Speicherung rückgängig gemacht werden. Dazu wird die Datei AnzKom.ini gelesen und die Eingabefelder der gesamten Seite auf den Stand dieser Datei gebracht.Bereich - Weitere Einstellungen
Verzeichnis für Datenbasis: Alle Daten, die aus dem Anzeigemodul 2a geladen werden, kommen in eine so genannte Datenbasis. AnzKom wiederum holt sich alle Daten, die später in der Grafik- oder Listenanzeige dargestellt werden sollen, aus dieser Datenbasis. Beim ersten Start von AnzKom wird hier zunächst das eigene Installationsverzeichnis voreingestellt. Dieses kann man unverändert übernehmen, ich empfehle jedoch, ein separates Verzeichnis für die Datenbasis zu verwenden. Das Verzeichnis muss übrigens händisch angelegt werden. AnzKom legt selbst keine Verzeichnisse an, prüft aber, ob das hier eingegebene Verzeichnis existiert. Fall hier bei der Eingabe ein Fehler erkannt wird, dann gibt AnzKom eine Meldung aus und setzt das Verzeichnis auf das Installationsverzeichnis zurück.Beim Programmstart automatisch Sensordaten aus Anzeigemodul laden: Die Aktivierung dieser Option bewirkt, dass AnzKom bei jedem Programmstart die Aktualität der Sensordaten in der Datenbasis prüft und automatisch neue Sensordaten aus dem Anzeigemodul 2a holt. Diese Option sollte nur verwendet werden, wenn eine permanente Verbindung zum Anzeigemodul 2a besteht.
Beim Programmstart automatisch Meldungsdaten aus Anzeigemodul laden: Die Aktivierung dieser Option bewirkt, dass AnzKom bei jedem Programmstart die Aktualität der Meldungsdaten in der Datenbasis prüft und automatisch neue Meldungsdaten aus dem Anzeigemodul 2a holt. Auch diese Option sollte nur verwendet werden, wenn eine permanente Verbindung zum Anzeigemodul 2a besteht.Die folgende Liste zeigt noch einmal alle Tätigkeiten für die Konfiguration in der optimalen Reihenfolge:
- Bereich - Schnittstelle: Button Verfügbare Ports suchen klicken
- Bereich - Schnittstelle: in der Auswahlbox COM-Port den gewünschten Port auswählen
- Bereich - Schnittstelle: in der Auswahlbox Baudrate die gewünschte Baudrate auswählen
- Bereich - Schnittstelle: Button Kommunikation testen klicken, Erfolgsmeldung bestätigen
- Bereich - Speichern: Button Geänderte Einstellungen speichern klicken, Änderung der COM-Einstellungen werden gespeichert, Neustart-Warnung kann ignoriert werden
- Bereich - Speichern: Button Grundeinstellungen aus Anzeigemodul laden klicken, Datenfelder werden ausgefüllt
- Bereich - Sensoren: Parameter Langname anpassen
- Bereich - Alarme: Parameter Langname anpassen
- Bereich - Weitere Einstellungen: optional Verzeichnis für Datenbasis anpassen
- Bereich - Weitere Einstellungen: optional Beim Programmstart automatisch Sensordaten aus Anzeigemodul laden aktivieren
- Bereich - Weitere Einstellungen: optional Beim Programmstart automatisch Meldungsdaten aus Anzeigemodul laden aktivieren
- Bereich - Speichern: Button Geänderte Einstellungen speichern klicken, alle Einstellungen werden gespeichert, Neustart-Warnung befolgen
Das folgende Bild zeigt die Einstellungen von meinem Messsystem, die ich nach der oben stehenden Liste durchgeführt habe. Damit ist die Konfiguration von AnzKom abgeschlossen.
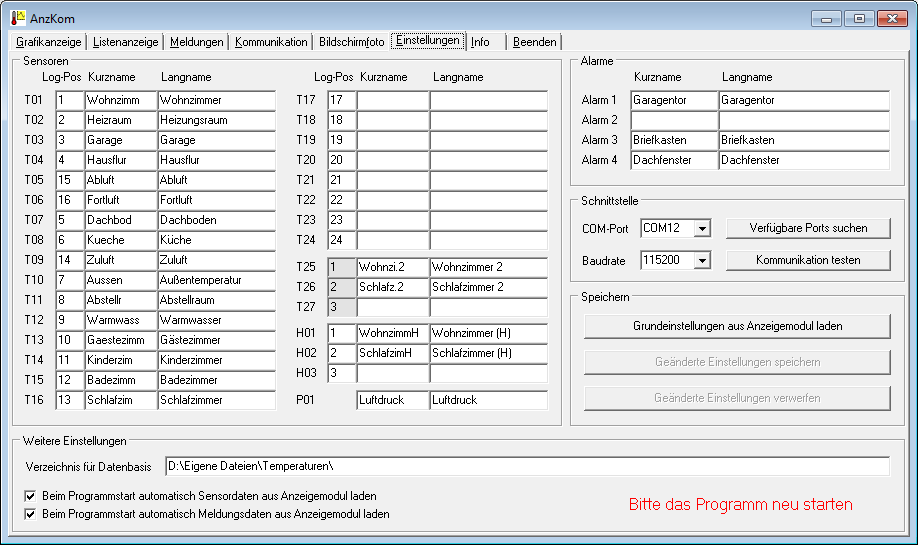
Noch ein Hinweis: Die Seite mit den Einstellungen kann nur verlassen werden, wenn die beiden Buttons Geänderte Einstellungen speichern und Geänderte Einstellungen verwerfen inaktiv sind. Das bedeutet, dass Änderungen auf dieser Seite immer erst gespeichert oder verworfen werden müssen, bevor weitere Aktionen möglich sind. AnzKom weist gegebenenfalls darauf hin.
Die Oberfläche von AnzKom ist in mehrere Seiten aufgeteilt, die über Tabs, also Karteikartenreiter direkt ausgewählt werden können. Die Umschaltung zwischen den Seiten erfolgt durch Anklicken des entsprechenden Tabs, alternativ kann die Taste mit dem unterstrichenen Buchstaben gedrückt werden, z.B. M für Meldungen. AnzKom startet immer mit der Grafikanzeige, dies stellt sozusagen die Hauptseite von AnzKom dar. Nur wenn die Einstellung Beim Programmstart automatisch Sensordaten aus Anzeigemodul laden und/oder Beim Programmstart automatisch Meldungsdaten aus Anzeigemodul laden aktiviert wurde (siehe Abschnitt Konfiguration), dann wird zunächst auf die Seite Kommunikation geschaltet, der Datentransfer gestartet und erst dann zur Grafikanzeige gesprungen.
Zur Verfügung stehen folgende Seiten:
- Grafikanzeige - Grafische Diagrammdarstellung von bis zu 4 Sensoren
- Listenanzeige - Tabellarische Anzeige der Daten von bis zu 5 Sensoren
- Meldungen - Tabellarische Anzeige aller Alarm- und Fehlermeldungen
- Kommunikation - Datenkommunikation mit dem Anzeigemodul 2a, Wartungsfunktionen und TAnz-Import
- Bildschirmfoto - Erstellen von Bildschirmfotos vom Anzeigemodul 2a
- Einstellungen - Konfiguration und Einstellungen von AnzKom
- Info - Programminformation und Versionsnummer
- Beenden - Beenden von AnzKom
Im Folgenden werde ich alle Seiten genau in dieser Reihenfolge beschreiben.
 Seite - Grafikanzeige
Seite - Grafikanzeige
Auf dieser Seite können die Daten aller Sensoren grafisch dargestellt werden, dabei lassen bis zu 4 Kurven gleichzeitig in verschiedenen Farben anzeigen. Bei Temperatursensoren können neben den absoluten Werten eines Sensors auch Differenzen zwischen 2 Werten angezeigt werden. Die Größe der Grafik passt sich immer automatisch an die Fenstergröße von AnzKom an, d.h. man kann das Programmfenster vergrößern und die Grafik wird immer den verfügbaren Bereich voll ausnutzen. Wird z.B. das Programmfenster verbreitert, dann werden einfach mehr Werte dargestellt, so dass sich wieder eine Kurve in der vollen Breite ergibt. Die Höhe der Grafik richtet sich immer nach dem größten und dem kleinsten darzustellenden Wert. Diese beiden Werte bestimmen den oberen und unteren Endwert der Grafik und alle anderen Werte werden entsprechend angepasst. Zur besseren Lesbarkeit ist die Grafik mit einem Raster unterlegt.
Damit nicht bei jedem Programmstart alles neu eingestellt werden muss, lassen sich beliebige Presets definieren. So kann man mehrere Lieblingseinstellungen festlegen und über eine Auswahlbox sofort wieder aufrufen. Das zuletzt bearbeitete Preset wird beim Programmstart automatisch wieder geladen. Untenstehendes Bild zeigt eine Beispiel-Grafik.
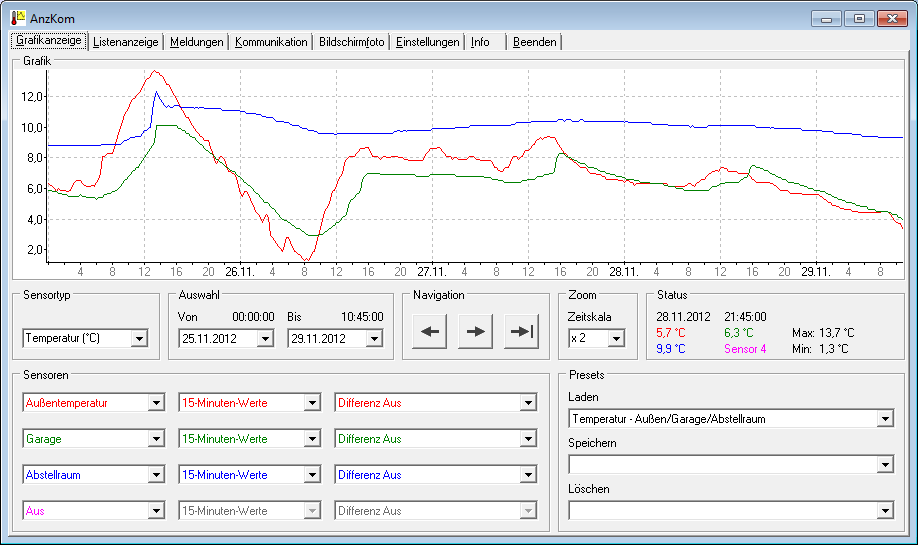
Bereich - Sensortyp
Leider ist es nicht möglich, die Daten verschiedener Sensortypen gleichzeitig in einer Grafik anzuzeigen. Aus diesem Grund muss zunächst der Sensortyp ausgewählt werden. Zur Auswahl stehen Temperatur (in °C), Luftdruck (in hPa), Luftfeuchtigkeit (in %) und Spannung (in V).Bereich - Sensoren
Abhängig von der vorherigen Auswahl des Sensortyps können in diesem Bereich die Sensoren eingestellt werden, die grafisch dargestellt werden sollen. Hierfür stehen 12 Auswahlboxen zur Verfügung, die in Form einer Tabelle angeordnet sind. Jede der 4 Zeilen ist für jeweils einen Sensorverlauf zuständig, die Farbe der Auswahlboxen entspricht dabei der Farbe der Sensorkurve. Die 3 Auswahlboxen innerhalb einer Zeile haben folgende Bedeutung:
Linke Auswahlbox: Hier wird der Sensor ausgewählt, dessen Werte angezeigt werden sollen.
Mittlere Auswahlbox: Diese bestimmt den Wertetyp - zur Auswahl stehen 15-Minuten-Werte sowie die Tages-Mittel-, Minimum- und Maximum-Werte. Zu beachten ist hier, dass
nur verwandte Wertetypen gleichzeitig angezeigt werden können, wobei der erste Sensor entscheidend ist. Werden hier 15-Minuten-Werte gewählt, dann können die restlichen Sensoren auch nur auf
15-Minuten-Werte eingestellt werden; bei Auswahl eines der 3 Tageswerte (Mittel, Max, Min) sind bei den anderen Sensoren auch nur Tageswerte möglich.
Rechte Auswahlbox: Über diese Auswahlbox kann der Differenzmodus aktiviert werden. Stellt man hier einen Sensor ein, dann wird die Differenz zwischen dem gewählten
Sensor in der linken Auswahlbox und dem Sensor in der rechten Auswahlbox gebildet und angezeigt. Dieser Modus steht nur bei der Anzeige von Temperatursensoren zur Verfügung und kann verwendet
werden, um z.B. die Temperaturdifferenz zwischen einem Heizungsvor- und Rücklauf darzustellen.
Über die Auswahlboxen Von und Bis kann ein zeitlicher Anzeigebereich festgelegt werden. Es ist möglich, ein Start-Datum als auch ein Ende-Datum vorzugeben. Die Eingabe der Daten kann direkt in der Auswahlbox oder über den kleinen Pfeil in Form eines Kalenders erfolgen. Zu beachten ist, dass das Start-Datum nicht vor dem 01.01.2004 und das Ende-Datum nicht in der Zukunft liegen kann. Die beiden Datumswerte sind voneinander abhängig: Wenn z.B. als Start-Datum der gestrige Tag gewählt wird und der Anzeigebereich über mehrere Tage reicht, dann würde das Ende-Datum in der Zukunft liegen. Damit das nicht passiert, wird das Ende-Datum korrigiert und das Start-Datum entsprechend vorverlegt. Der Anzeige-Zeitraum ist übrigens immer von der Grafikbreite abhängig und bei Änderung eines Datums wird das jeweils andere immer passend eingestellt.
Hinweis: Beim Start von AnzKom wird das Ende-Datum nach dem letzten Wert in der Datenbasis gesetzt, so dass immer aktuelle Daten angezeigt werden. Die über den Auswahlboxen angezeigte Uhrzeit dient nur zur Information - es ist nicht möglich, eine Uhrzeit vorzugeben.Bereich - Navigation
Über die 3 Buttons in diesem Bereich kann auf der Zeitachse navigiert werden:
Linker Button: Ein Klick auf diesen Button zeigt die nächste Grafik in Richtung Vergangenheit an (nach links blättern).
Mittlerer Button: Über diesen Button gelangt man zur nächsten Grafik in Richtung Zukunft (nach rechts blättern).
Rechter Button: Ein Klick auf diesen Button führt immer zur Grafik mit den aktuellen Daten (an das rechte Ende blättern).
Über die Auswahlbox Zeitskala lässt sich die Auflösung auf der Zeitskala (X-Achse) anpassen. Zur Verfügung stehen die Werte x 1, x 2, x 4, x 8 und x 16. Die Einstellung x 1 bedeutet, dass jedes Pixel einem Messwert entspricht, bei x 2 wird alle 2 Pixel ein Messwert dargestellt usw. Durch Erhöhung dieser Einstellung lässt sich die Übersichtlichkeit der Grafik verbessern.
Bereich - StatusIn diesem Bereich lassen sich einzelne Werte der Grafik anzeigen, in dem man einfach den Mauszeiger über die Grafik bewegt. Der Mauszeiger verändert sich dabei zum Fadenkreuz und im Status-Bereich erscheinen dann die Werte von der Fadenkreuzposition: das Datum, die Uhrzeit sowie die Werte der bis zu 4 Sensoren. Die Farbe des Messwertes ist dabei identisch zur Farbe der Kurve. Falls nicht alle 4 Kurven verwendet werden oder Messwerte an der Mausposition fehlen, dann erscheint anstatt des Wertes der Text Sensor x, wobei x die Nummer der Kurve entspricht. Unabhängig vom Fadenkreuz wird auf der rechten Seite immer der Maximal- und Minimalwert angezeigt, der über alle Kurven ermittelt wurde.
Hinweis: Relevant für die Statusanzeige ist immer die Mauszeiger-Position relativ zur Zeitachse.Bereich - Presets
In diesem Bereich lassen sich Grafik-Voreinstellungen speichern, wieder aufrufen oder löschen. Gespeichert werden dabei alle Daten im Bereich Sensortyp, Sensoren und Zoom. Die Bedienung erfolgt über 3 Auswahlboxen:
Laden: Über diese Auswahlbox kann eines der gespeicherten Presets aufgerufen werden.
Speichern: Durch Auswahl der Option [Neues Preset] öffnet sich ein Eingabefenster. Hier kann ein Name vergeben werden und unter diesem werden
die aktuellen Einstellungen gespeichert. Wählt man in der Auswahlbox einen bereits vorhandenen Namen aus, so wird nach einer Sicherheitsabfrage das alte Preset mit den aktuellen Daten
überschrieben.
Löschen: Ein hier ausgewähltes Preset wird nach einer Sicherheitsabfrage gelöscht.
 Seite - Listenanzeige
Seite - Listenanzeige
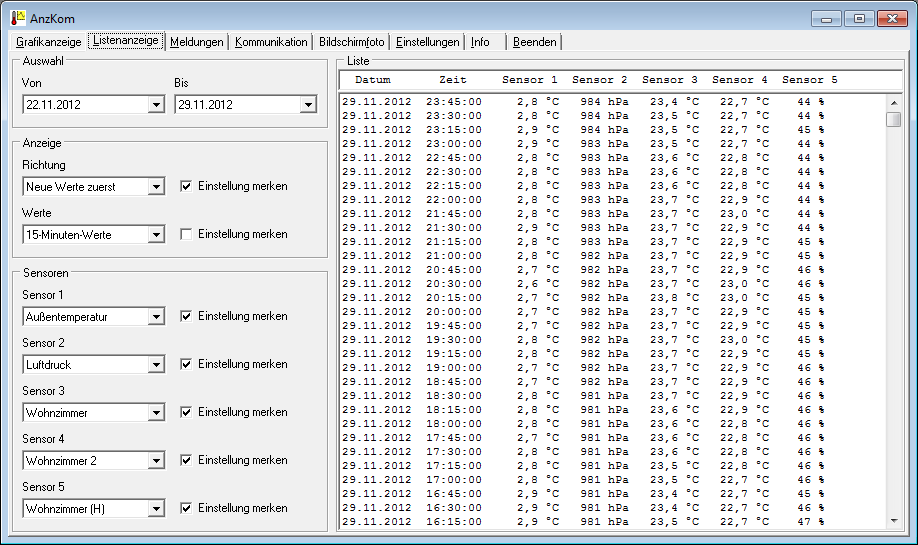
Bereich - Auswahl
Über die Auswahlboxen Von und Bis kann der Zeitraum eingestellt werden, der in der Liste betrachtet werden soll. Wie bei der Grafikanzeige ist es auch hier nicht möglich, Daten vor dem 01.01.2004 oder in der Zukunft einzugeben. Die beiden Datumswerte sind ebenfalls voneinander abhängig: der Zeitraum ist hier bei Anzeige von 15-Minuten-Werten auf 7 Tage und bei Anzeige von Tageswerten auf 2 Jahre fest eingestellt.Hinweis: Beim Start von AnzKom wird das Ende-Datum nach dem letzten Wert in der Datenbasis gesetzt, so dass immer aktuelle Daten angezeigt werden.
Bereich - AnzeigeIn diesem Bereich können 2 Parameter eingestellt werden. Die Auswahlbox Richtung legt fest, in welcher Reihenfolge die Daten angezeigt werden sollen, zur Auswahl stehen die Optionen Alte Werte zuerst und Neue Werte zuerst. Die zweite Auswahlbox ermöglicht die Einstellung des Wertetyps: 15-Minuten-Werte, Tages-Mittel-, Minimum- oder Maximum-Werte. Die beiden Checkboxen Einstellung merken bewirken, dass die zuletzt gewählte Einstellung beim Beenden von AnzKom gespeichert und beim nächsten Start wieder hergestellt wird.
Bereich - SensorenHier können die 5 Sensoren ausgewählt werden, deren Werte in der Liste erscheinen sollen. Auch hier lässt sich bei Bedarf die Auswahl für jeden Sensor einzeln speichern.
 Seite - Meldungen
Seite - Meldungen
Auf dieser Seite können Alarm- und Fehlermeldungen aufgelistet werden. Zur besseren Übersicht lassen sich die Meldungen nach bestimmten Kriterien filtern.
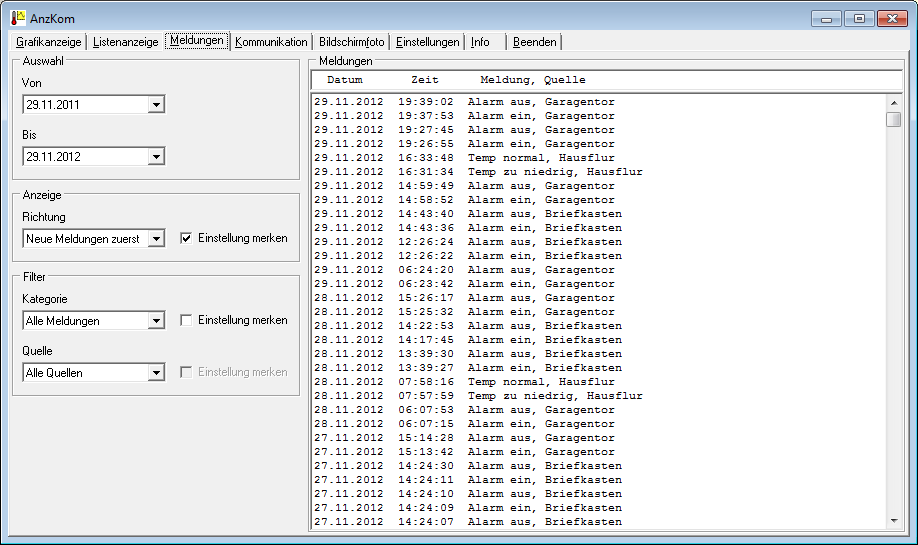
Folgende Funktionen sind möglich:
Bereich - AuswahlÜber die Auswahlboxen Von und Bis kann ein Start- und ein Ende-Datum eingestellt werden. Es gelten auch hier die gleichen Beschränkungen wie bei den anderen Seiten: Es ist nicht möglich, Daten vor dem 01.01.2004 oder in der Zukunft einzugeben. Der Zeitraum ist hier fest auf ein Jahr eingestellt.
Hinweis: Beim Start von AnzKom wird das Ende-Datum nach dem letzten Wert in der Datenbasis gesetzt, so dass immer aktuelle Daten angezeigt werden.Bereich - Anzeige
Über die Auswahlbox Richtung kann man die Reihenfolge festlegen, in der die Daten angezeigt werden sollen. Auch hier gibt es wie bei der Listenanzeige die Optionen Alte Werte zuerst und Neue Werte zuerst. Durch Aktivieren der nebenstehenden Checkbox Einstellung merken lässt sich die gewählte Einstellung speichern.Bereich - Filter
Dieser Bereich ermöglicht die Selektion bestimmter Meldungen. Zunächst lässt sich über die Auswahlbox Kategorie die Anzeige auf einen bestimmten Meldungstyp einschränken. Zur Auswahl stehen hier: Alle Meldungen, Alarm-Meldungen (Alarmeingänge), Temperatur-Meldungen (Über- und Unterschreitungen), Sensor-Meldungen (Ausfälle) und Fehler-Meldungen (System-Fehler). Bei Alarm-, Temperatur- und Sensor-Meldungen lässt sich mit der Auswahlbox Quelle ein bestimmter Alarm bzw. Sensor selektieren.Über die beiden Checkboxen Einstellung merken kann man die Einstellung speichern, wobei sich die Checkbox für die Auswahl der Quelle nur dann anklicken lässt, wenn zuvor die Checkbox für die Kategorie aktiviert wurde.
 Seite - Kommunikation
Seite - Kommunikation
Bereich - Status
Dieser Bereich zeigt in roter Schrift an, welche Aktion gerade ausgeführt wird. Während einer laufenden Aktion kann kein Button angeklickt werden und es ist auch nicht möglich, auf eine andere Seite zu wechseln. Der Ruhezustand wird durch eine grüne Anzeige Bereit signalisiert.Bereich - Kommunikation
In diesem Bereich sind die Hauptfunktionen dieser Seite zu finden. Das sind zum einen der Button Sensordaten aus Anzeigemodul laden und zum anderen der Button Meldungsdaten aus Anzeigemodul laden. Ein Klick auf einen dieser Buttons startet folgende Prozedur:
- Öffnen des COM-Ports
- Abfrage der Status-Information des Anzeigemoduls 2a
- Ermitteln des letzten Eintrages in der Datenbasis
- Transfer der Sensor- bzw. Meldungsdaten seit dem letzten Eintrag
- Plausibilitätsprüfung der empfangenen Daten
- Einsortieren der Daten in die Datenbasis
- Schließen des COM-Ports
Beim Transfer der Sensordaten werden automatisch nacheinander alle 4 Datentypen geladen: Tages-Mittel-Werte (Avg), Tages-Minimum-Werte (Min), Tages-Maximum-Werte (Max) und 15-Minuten-Werte (T15).
Hinweis: Tritt bei der Plausibilitätsprüfung ein Fehler auf, dann wird der Transfer des aktuell bearbeiteten Datentyps wiederholt und eine erneute Prüfung gestartet. Sollte dies auch zu einem Fehler führen, dann wird noch dritter Versuch gestartet. Sind alle 3 Versuche erfolglos, dann wird die Prozedur abgebrochen und der nächste Datentyp bearbeitet.Im normalen Betrieb dürfte so ein Problem nicht auftreten. Passiert es dennoch häufiger, dann ist der PC offensichtlich nicht in der Lage, die eingehenden Daten fehlerfrei zu empfangen. In diesem Fall kann man eine andere Schnittstelle probieren oder die Baudrate reduzieren. Läuft der Transfer ansonsten fehlerfrei und tritt dieses Problem plötzlich immer beim gleichen Datentyp auf, dann sind die gesendeten Daten vom Anzeigemodul 2a fehlerhaft. In solchen Ausnahmefällen muss man die weiter unten beschriebenen Funktionen im Bereich Reparatur in Anspruch nehmen.
Das nachfolgende Bild zeigt einen Teil des Protokolls nach einem erfolgreichen Transfer. Hier wurden zunächst die Sensordaten und anschließend die Meldungsdaten geladen:
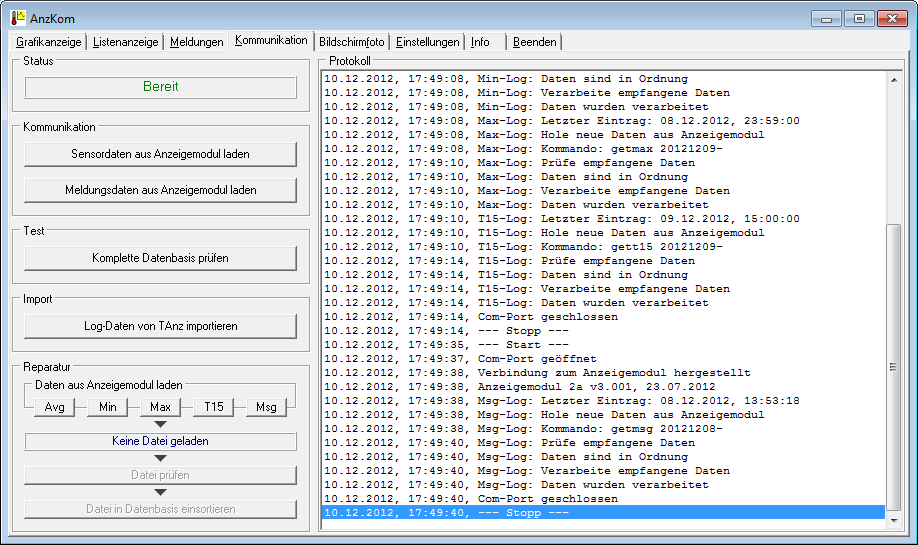
Bereich - Test
Ein Klick auf den Button Komplette Datenbasis prüfen öffnet nacheinander alle Dateien der Datenbasis und führt einen Plausibilitätstest durch. Das Ergebnis jedes einzelnen Tests wird im Protokoll festgehalten. Auf dem nachfolgenden Bild ist ein Protokoll nach Ausführung einer Datenbasis-Prüfung zu sehen. Hier kann man die Dateistruktur der Datenbasis erkennen, welche im Abschnitt Weitere Informationen noch genauer beschrieben wird.
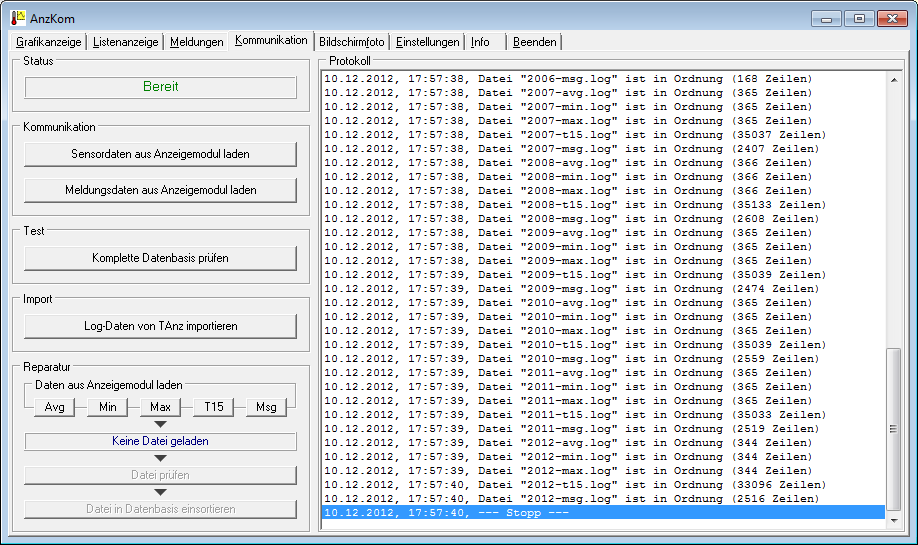
Mit der Funktion Log-Daten von TAnz importieren lassen sich Log-Daten von TAnz als 15-Minuten-Werte in die Datenbasis einlesen. Damit ist auch ohne Anzeigemodul 2a ein eingeschränkter Betrieb von AnzKom möglich. Damit der Import gelingt, sollten folgende Bedingungen erfüllt sein:
- Alle verwendeten Sensoren müssen in der AnzKom-Konfiguration komplett mit Log-Position und Namen eingetragen sein.
- Die Log-Zuordnung von TAnz muss mit den Log-Positionen von AnzKom übereinstimmen.
- Das Log-Intervall muss bei allen Sensoren auf 900 Sekunden oder kleiner eingestellt sein. Wichtig ist, dass zur Minute 0, 15, 30 und 45 ein Wert gespeichert wird.
- In TAnz muss das LogFormat 1 (Datum;Zeit;T1;T2; ... T16) ausgewählt sein.
Sind diese Bedingungen erfüllt, dann kann man durch Klick auf den Button Log-Daten von TAnz importieren die Datei auswählen, welche die Log-Daten von TAnz enthält. Danach werden zunächst die Daten geprüft und gefiltert. Bei der Filterung wird eine temporäre Datei erstellt, die nur die Elemente enthält, die ins 15-Minuten-Raster passen. Im nächsten Schritt werden alle neuen Daten aus der gefilterten Datei in die Datenbasis übertragen. Auch hier wird ein Protokoll erstellt.
Bereich - ReparaturDie Funktionen in diesem Bereich werden im normalen Betrieb von AnzKom nicht benötigt. Diese sind ausschließlich für Problemfälle gedacht, z.B. wenn das automatische Laden von Sensordaten fehlschlägt. Mit den Reparaturfunktionen ist es möglich, manuell einen Datentyp aus dem Anzeigemodul zu laden, zu prüfen, gegebenenfalls manuell zu korrigieren und dann einzusortieren. Dabei wird unter Umständen ein Texteditor benötigt, um das Problem zu beheben.
Ich konstruiere mal einen Problemfall: Bei der Funktion Sensordaten aus Anzeigemodul laden kommt im Protokoll immer wieder die Meldung T15-Log: Daten sind fehlerhaft. Dies deutet darauf hin, dass die Log-Daten im Anzeigemodul aus irgendeinem Grund nicht korrekt sind. Dieses Problem lässt sich leider nicht im Anzeigemodul beheben, aber mithilfe der hier beschriebenen Funktionen lassen sich die übertragenen Daten reparieren. Folgende Übersicht zeigt die erforderlichen Schritte. Wichtig ist, dass AnzKom während der gesamten Prozedur läuft und nicht beendet wird.
- Im Bereich Reparatur - Daten aus Anzeigemodul laden auf den Button T15 klicken. Jetzt werden alle verfügbaren Daten aus dem Anzeigemodul geholt, was einige Zeit in Anspruch nehmen kann.
- Nach Abschluss des Ladevorganges erscheint im Anzeigefeld unter den 5 Lade-Buttons der Name der Datei, welche die gewünschten Daten enthält, in diesem Fall t15.tmp. Diese Datei wird im Verzeichnis der Datenbasis abgelegt.
- Jetzt ist der Button Datei prüfen freigegeben und ein Klick auf diesen veranlasst eine Plausibilitätsprüfung der soeben geladenen Datei. Erwartungsgemäß tritt jetzt ein Fehler auf, wobei im Protokoll die fehlerhafte Zeilennummer angezeigt wird. Diesen Fehler kann AnzKom nicht selbstständig beheben und es wird menschliche Hilfe benötigt.
- Die Datei t15.tmp muss jetzt mit einem Texteditor bearbeitet werden. Für diesen Zweck kann jeder Editor verwendet werden, der die Formatierung des Textes nicht
verändert und mindestens die Zeilennummer anzeigen kann, also z.B. der Windows-Editor. Hier muss eventuell im Menü Ansicht die Statuszeile aktiviert werden, damit die
Zeilennummer sichtbar wird. Gegebenenfalls muss vorher im Menü Format der Zeilenumbruch ausgeschaltet werden. Nun sucht man die fehlerhafte Zeile an Hand der Zeilennummer
und prüft folgende Details:
Datum in Ordnung?
Wie eine solche Zeile aussehen muss, kann man in der Beschreibung des Anzeigemoduls 2a (Abschnitt Datenkommunikation) nachlesen oder durch Vergleich mit fehlerfreien Zeilen feststellen. Lässt sich die betroffene Zeile nicht korrigieren, weil z.B. Werte fehlen, dann empfiehlt sich das Löschen der gesamten Zeile. Ein fehlender Wert in der 15-Minuten-Reihe ist nicht weiter tragisch und fällt bei der grafischen Anzeige nicht auf.
Uhrzeit in Ordnung?
Alle Trennzeichen (Semikolon) an der richtigen Stelle?
Alle Temperaturwerte im Bereich -99,9 bis 199,9?
Luftdruckwert im Bereich 200 bis 1150?
Alle Luftfeuchtigkeitswerte im Bereich 0 bis 100?
Batteriespannung im Bereich 0,00 bis 5,00?
Nach der Korrektur bitte die Datei speichern. - Jetzt ist wieder AnzKom dran: Hier erneut auf den Button Datei prüfen klicken und falls ein weiterer Fehler gefunden wird, muss dieser wiederum in Schritt 4 korrigiert werden.
- Ist die Dateiprüfung erfolgreich, dann wird der Button Datei in Datenbasis einsortieren freigegeben und beim Klick auf diesen werden die Daten verarbeitet. Damit ist die Reparatur abgeschlossen.
Das folgende Bild zeigt ein Protokoll vom oben beschriebenen Problemfall:
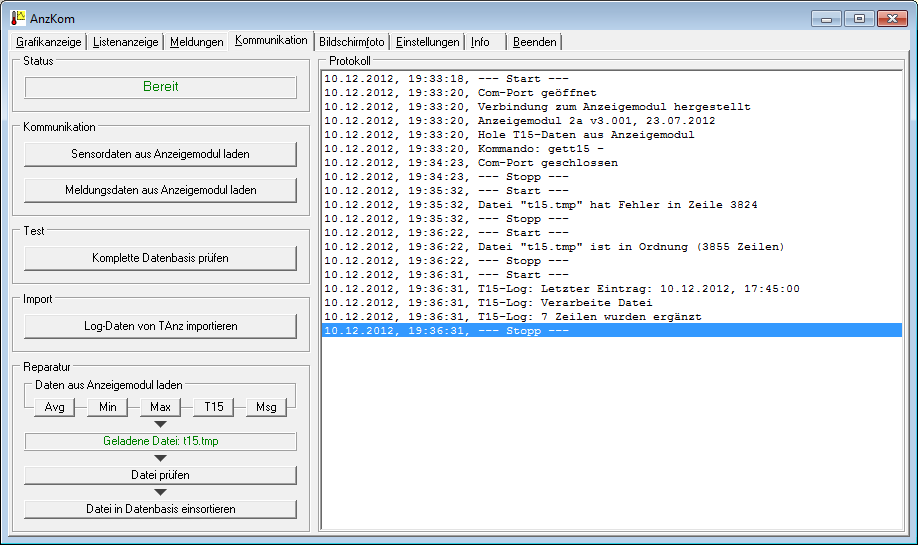
Das Protokoll zeigt, dass um 19:33 Uhr zunächst die T15-Daten aus dem Anzeigemodul 2a ausgelesen worden sind. Die um 19:35 Uhr gestartete Dateiprüfung schlug fehl und zeigt einen Fehler in
der Zeile 3824 an. Ich habe dann die Datei mit dem Editor bearbeitet und den Fehler beseitigt. Die nächste Dateiprüfung um 19:36 Uhr lief dann fehlerfrei durch und das nachfolgende
Einsortieren der Daten wurde ebenfalls erfolgreich abgeschlossen.
Wie schon erwähnt, habe ich diesen Fall konstruiert. Im laufenden Betrieb habe ich die Reparaturfunktion noch nicht benötigt und ich gehe mal davon aus, dass ich mir die Arbeit für diesen
Programmteil hätte sparen können :-)
 Seite - Bildschirmfoto
Seite - Bildschirmfoto
Über diese Seite kann der Bildschirminhalt des Anzeigemoduls 2a in AnzKom übertragen, in gewissen Grenzen bearbeitet und als BMP-Bild gespeichert werden. Diese Funktion wird man wohl eher selten brauchen, ich habe sie genutzt, um die Bilder für die Beschreibung des Anzeigemoduls 2a zu erstellen.
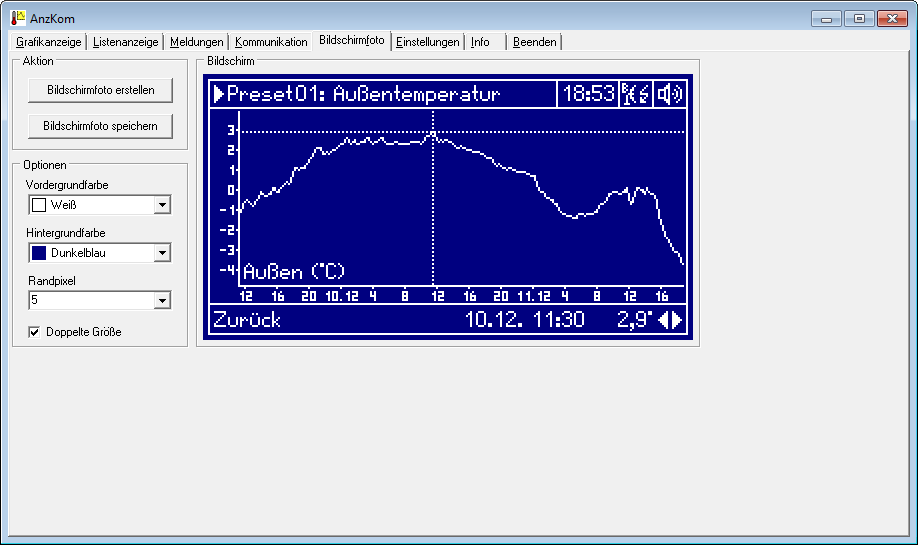
Folgende Funktionen stehen hier zur Verfügung:
Bereich - AktionEin Klick auf den Button Bildschirmfoto erstellen bewirkt den Aufbau einer Verbindung zum Anzeigemodul und die Übertragung des kompletten Bildinhaltes. Diese Prozedur dauert einige Sekunden und damit man sieht, dass AnzKom arbeitet, wird während der Datenübertragung auf die Seite Kommunikation umgeschaltet. Anschließend erscheint das übertragene Bild im Bereich Bildschirm.
Über den Button Bildschirmfoto speichern kann das Bild als Bitmap-Grafik (BMP) gespeichert werden. Nach dem Anklicken öffnet sich zunächst ein Dialog, indem man das Verzeichnis wählen und einen Dateinamen eingeben kann. Bei fehlender Dateinamenerweiterung wird automatisch .bmp ergänzt.Bereich - Optionen
Hier hat man die Möglichkeit, einige Parameter des Bildschirmfotos anzupassen. So lässt sich über die Auswahlbox Vordergrundfarbe die Farbe der aktiven Pixel festlegen. Die Farbe der inaktiven Pixel kann mit der Auswahlbox Hintergrundfarbe angepasst werden. Für beide Farben steht eine Auswahl von 20 Farben zur Verfügung. Weiterhin kann zur besseren Optik der Rand um das Bild verbreitert werden, dafür steht die Auswahlbox Randpixel zur Verfügung. Der Rand hat immer die gleiche Farbe wie der Hintergrund und kann zwischen 0 und 10 Pixel breit sein. Der letzte Parameter Doppelte Größe bewirkt, dass jedes Pixel auf dem Bildschirm auf 2 x 2 Pixel vergrößert wird. Aus einem Bildschirmfoto in Normalgröße 240 x 128 wird somit ein Bild in der Größe 480 x 256 Pixel (ohne Rand).Alle Einstellungen im Bereich Optionen werden übrigens in der Datei AnzKom.set dauerhaft gespeichert.
 Seite - Einstellungen
Seite - Einstellungen
Diese Seite wurde bereits ganz weit oben im Abschnitt Konfiguration ausführlich beschrieben.
 Seite - Info
Seite - Info
Diese Seite ist wenig spektakulär. Hier werden neben der aktuellen Versionsnummer von AnzKom einige Informationen zum Verfasser angezeigt. Außerdem erscheint hier ein Hinweis auf die Komponente SerialNG, die ich zur Programmerstellung verwendet habe.
 Seite - Beenden
Seite - Beenden
Auch zu dieser Seite gibt es nicht viel zu sagen. Beim Klick auf Beenden wird AnzKom geschlossen, dabei werden alle von AnzKom temporär erstellten Dateien gelöscht und die Einstellungen gespeichert, bei denen die Checkbox Einstellung merken aktiviert ist. Weiterhin wird die Position von AnzKom auf dem Bildschirm, die Fenstergröße, das aktuelle Preset der Grafikanzeige und die soeben beschriebenen Bildschirmfoto-Optionen gespeichert. Man kann AnzKom alternativ auch über das Schließen-Symbol auf der Titelleiste (Kreuz) beenden - auch hier werden die gleichen Aktionen wie beim Klick auf Beenden ausgeführt.
In diesem Abschnitt möchte ich auf einige Details von AnzKom eingehen. Diese muss man nicht unbedingt wissen, aber sie können unter bestimmten Umständen ganz hilfreich sein.
 Struktur der Datenbasis
Struktur der Datenbasis
AnzKom sammelt alle Sensor- und Meldungsdaten in einer so genannten Datenbasis. Dabei werden für jedes Jahr 5 Dateien angelegt, die nach folgendem Muster benannt sind:
2007-avg.log - enthält die Tages-Mittel-Werte (Avg = Average) des Jahres 20072007-max.log - enthält die Tages-Maximum-Werte des Jahres 2007
2007-min.log - enthält die Tages-Minimum-Werte des Jahres 2007
2007-t15.log - enthält die 15-Minuten-Werte des Jahres 2007
2007-msg.log - enthält die Meldungen des Jahres 2007
Die oberen 4 Dateien enthalten die Sensordaten genau in der Form, wie sie vom Anzeigemodul 2a empfangen wurden. Jede Zeile beginnt mit dem Datum und der Uhrzeit und besteht im Weiteren aus 27 Temperaturwerten, einem Luftdruckwert, 3 Luftfeuchtigkeitswerten und einem Batteriespannungswert. Alle Werte sind mit einem Semikolon (;) getrennt und je nach Ausbau des Messsystems können Werte in der Reihe fehlen. Die letzte Datei enthält die Meldungsdaten und ist ebenfalls identisch zu den vom Anzeigemodul 2a empfangenen Daten. Hier besteht jede Zeile aus dem Datum, der Uhrzeit und dem zu diesem Zeitpunkt aufgetretenen Ereignis im Klartext. In der Beschreibung des Anzeigemoduls 2a (Abschnitt Datenkommunikation) wird der Aufbau einer Zeile mit Sensor- bzw. Meldungsdaten genauer beschrieben.
Wer vor der Veröffentlichung von AnzKom 2.0 bereits Daten vom Anzeigemodul 2 oder 2a per Terminalprogramm gesammelt hat, kann diese als Datenbasis verwenden. Hierfür ist es notwendig, die Daten für jedes Jahr zu trennen, was z.B. mit dem Editor von Windows erledigt werden kann. Die einzelnen Jahrgänge werden dann einfach nach dem oben beschriebenen Muster umbenannt und in das Verzeichnis der Datenbasis kopiert. Auf der Seite Kommunikation kann man den Button Komplette Datenbasis prüfen benutzen, um sich von der ordnungsgemäßen Funktion der selbst angelegten Datenbasis zu überzeugen. AnzKom wird später beim Datentransfer den letzten Eintrag jedes Datentyps ermitteln und neue Werte korrekt ergänzen.
 Datei AnzKom.ini
Datei AnzKom.ini
Diese Datei wird von AnzKom im Programmverzeichnis angelegt und enthält alle Daten, die auf der Seite Einstellungen eingegeben worden sind. Die Datei besteht aus 103 Zeilen und alle Informationen sind im Klartext gespeichert. Es ist möglich, diese Datei mit einem Texteditor zu bearbeiten, aber ich rate davon ab. AnzKom prüft nicht alle Zeilen genau nach und es kann bei Fehlern in dieser Datei zu Programmabstürzen kommen. Die einzelnen Zeilen haben folgende Bedeutung:
| Zeile 1-24 | Log-Positionen der Sensorgruppe T01-T24 |
| Zeile 25-27 | Log-Positionen der Sensorgruppe H01-H03 (T25-T27) |
| Zeile 28-54 | Kurznamen der Temperatursensoren T01-T27 |
| Zeile 55 | Kurzname des Luftdrucksensors P01 |
| Zeile 56-58 | Kurznamen der Luftfeuchtigkeitssensoren H01-H03 |
| Zeile 59-85 | Langnamen der Temperatursensoren T01-T27 |
| Zeile 86 | Langname des Luftdrucksensors P01 |
| Zeile 87-89 | Langnamen der Luftfeuchtigkeitssensoren H01-H03 |
| Zeile 90-93 | Kurzname von Alarm 1-4 |
| Zeile 94-97 | Langname von Alarm 1-4 |
| Zeile 98 | COM-Port |
| Zeile 99 | Baudrate (0 bis 6) |
| Zeile 100 | Verzeichnis für Datenbasis |
| Zeile 101 | Sensordaten automatisch laden (0 oder 1) |
| Zeile 102 | Meldungsdaten automatisch laden (0 oder 1) |
| Zeile 103 | Kommunikation wurde getestet (0 oder 1) |
 Datei AnzKom.set
Datei AnzKom.set
Auch diese Datei wird von AnzKom im Programmverzeichnis angelegt. Hier wird in 20 Zeilen die Größe des Programmfensters, die Einstellung einiger Auswahlboxen der Seiten Meldungen und Listenanzeige sowie das zuletzt aufgerufene Grafik-Preset und die Optionen der Seite Bildschirmfoto gespeichert. Auch hier sind alle Informationen im Klartext gespeichert, dennoch empfiehlt es sich nicht, die Datei manuell zu verändern.
| Zeile 1 | X-Position des AnzKom-Programmfensters auf dem Bildschirm |
| Zeile 2 | Y-Position des AnzKom-Programmfensters auf dem Bildschirm |
| Zeile 3 | Breite des AnzKom-Programmfensters |
| Zeile 4 | Höhe des AnzKom-Programmfensters |
| Zeile 5 | Vollbildmodus von AnzKom (0 oder 1) |
| Zeile 6 | Seite Meldungen, Bereich Anzeige, Auswahlbox Richtung (0 bis 2) |
| Zeile 7 | Seite Meldungen, Bereich Filter, Auswahlbox Kategorie (0 bis 5) |
| Zeile 8 | Seite Meldungen, Bereich Filter, Auswahlbox Quelle (0 bis 27) |
| Zeile 9 | Seite Listenanzeige, Bereich Anzeige, Auswahlbox Richtung (0 bis 2) |
| Zeile 10 | Seite Listenanzeige, Bereich Anzeige, Auswahlbox Werte (0 bis 4) |
| Zeile 11 | Seite Listenanzeige, Bereich Sensoren, Auswahlbox Sensor 1 (0 bis 32) |
| Zeile 12 | Seite Listenanzeige, Bereich Sensoren, Auswahlbox Sensor 2 (0 bis 32) |
| Zeile 13 | Seite Listenanzeige, Bereich Sensoren, Auswahlbox Sensor 3 (0 bis 32) |
| Zeile 14 | Seite Listenanzeige, Bereich Sensoren, Auswahlbox Sensor 4 (0 bis 32) |
| Zeile 15 | Seite Listenanzeige, Bereich Sensoren, Auswahlbox Sensor 5 (0 bis 32) |
| Zeile 16 | zuletzt geladenes Grafik-Preset |
| Zeile 17 | Seite Bildschirmfoto, Bereich Optionen, Auswahlbox Vordergrundfarbe (0 bis 19) |
| Zeile 18 | Seite Bildschirmfoto, Bereich Optionen, Auswahlbox Hintergrundfarbe (0 bis 19) |
| Zeile 19 | Seite Bildschirmfoto, Bereich Optionen, Auswahlbox Randpixel (0 bis 10) |
| Zeile 20 | Seite Bildschirmfoto, Bereich Optionen, Checkbox Doppelte Größe (0 oder 1) |
 Datei AnzKom.pre
Datei AnzKom.pre
Diese Datei enthält die Parameter aller Grafik-Presets und wird ebenfalls im Programmverzeichnis von AnzKom angelegt. Hier sind im Klartext die Preset-Namen und die dazugehörigen Einstellungen gespeichert. Jedes Grafik-Preset besteht aus 15 Zeilen, welche folgende Bedeutung haben:
| Zeile 1 | Name des Grafik-Presets |
| Zeile 2 | Sensortyp (0 bis 3) |
| Zeile 3 | Sensor 1 (0 bis 27) |
| Zeile 4 | Sensor 2 (0 bis 27) |
| Zeile 5 | Sensor 3 (0 bis 27) |
| Zeile 6 | Sensor 4 (0 bis 27) |
| Zeile 7 | Wertetyp 1 (0 bis 3) |
| Zeile 8 | Wertetyp 2 (0 bis 3) |
| Zeile 9 | Wertetyp 3 (0 bis 3) |
| Zeile 10 | Wertetyp 4 (0 bis 3) |
| Zeile 11 | Differenz-Sensor 1 (0 bis 27) |
| Zeile 12 | Differenz-Sensor 2 (0 bis 27) |
| Zeile 13 | Differenz-Sensor 3 (0 bis 27) |
| Zeile 14 | Differenz-Sensor 4 (0 bis 27) |
| Zeile 15 | Zoom-Faktor (0 bis 4) |
Hier gibt es noch 2 Besonderheiten:
- Außer dem Namen sind alle Parameter um ein Zeichen eingerückt.
- Grafik-Presets, die mit AnzKom v1.x erstellt worden sind, bestehen nur aus 14 Zeilen. Hier fehlt der Sensortyp und AnzKom v2.x behandelt die Daten in diesem Fall als Temperaturwerte.
 Update von AnzKom v1.x auf v2.x
Update von AnzKom v1.x auf v2.x
Aber es geht nicht alles verloren. So bleiben die Grafik-Presets in der Datei AnzKom.pre erhalten und was noch viel wichtiger ist: auch die komplette Datenbasis kann unverändert übernommen und weitergeführt werden. Zwar enthalten dann die Dateien Zeilen im alten und im neuen Format, aber das ist für AnzKom kein Problem - es ist in der Lage, diese richtig zu lesen und fortzuschreiben.
 Einige abschließende Worte
Einige abschließende Worte
Diese Software wird als Freeware zur Verfügung gestellt, kann also kostenlos geladen und ohne Einschränkungen genutzt werden. Ich habe das Programm während der Entwicklung ausgiebig getestet, trotzdem kann ich nicht dafür garantieren, dass alles so funktioniert, wie es hier beschrieben ist. Die Benutzung erfolgt auf eigene Gefahr - Ich hafte nicht für Schäden, die durch die Benutzung von AnzKom entstehen. Der Quelltext wird vorerst nicht veröffentlicht, eventuell erfolgt eine spätere Veröffentlichung unter der GPL.
Ich benutze AnzKom fast täglich und habe (bis auf die erkannten und korrigierten Fehler) bisher keine Fehlfunktionen feststellen können. Es ist aber durchaus möglich, dass auf älteren PCs Probleme bei der Grafik oder der Datenübertragung auftreten. Auch werden vom Programm nicht alle Fehler abgefangen, so dass es zu Abstürzen von AnzKom kommen kann, wenn z.B. Fehler in der Datenbasis oder in den Dateien AnzKom.ini, AnzKom.set und AnzKom.pre vorhanden sind. In solchen Fällen bitte ich darum, Kontakt mit mir aufzunehmen und ich werde versuchen, das Problem zu lösen.



